How to Speed Up Your iPhone
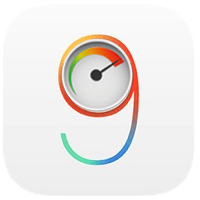 While iOS 9 introduced a slew of great new features, it also brought along the need to speed up your iPhone if you’re currently not on an iPhone 6 or newer. Especially the older iPhone 4s and iPhone 5 can use some help, as iOS 9 is still rather sluggish in some places on the older devices. If you are experiencing a slow iPhone, sluggish iPhone or just plan unbearably laggy iPhone, read on to discover our personal tricks to fix this. There are a few options you can tweak to increase battery life and enhance the fluidity of the interface, which may currently be stuttering for you from time to time.
While iOS 9 introduced a slew of great new features, it also brought along the need to speed up your iPhone if you’re currently not on an iPhone 6 or newer. Especially the older iPhone 4s and iPhone 5 can use some help, as iOS 9 is still rather sluggish in some places on the older devices. If you are experiencing a slow iPhone, sluggish iPhone or just plan unbearably laggy iPhone, read on to discover our personal tricks to fix this. There are a few options you can tweak to increase battery life and enhance the fluidity of the interface, which may currently be stuttering for you from time to time.
Customize or disable “Background App Refresh”
Settings > General > Background App RefreshDisabling “Background App Refresh” reduces the amount of time your iPhone spends with fetching updates from all of your social networks, cloud-connected apps and preloading content. In practice, this will result in lower system load and thus lower battery consumption. Not having your apps refresh their content in the background also helps with a sluggish iPhone, in case one or multiple of your currently runnign apps is/are operating inefficiently.
Without the “Background App Refresh” feature, you might have to wait a little longer to load e.g. a news or image feed in an app, due to the lack of preloading. It is therefore preferable to selectively disable some of the apps in the list and see how it affects your usage experience. Disabling “Background App Refresh” for data-hungry apps also results in better battery life, as the mobile data usage tends to require quite a bit of power, especially when using LTE/4G networks.
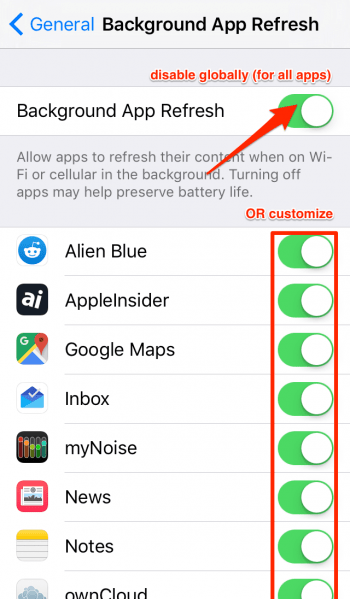
Customize “Spotlight Search” and disable “Siri Suggestions”
Settings > General > Spotlight SearchReducing the number of apps that can supplement your “Spotlight Search” results is a great way to make the search open up without a delay and then process your query a little quicker. By switching off the new “Siri Suggestions” feature (which presents predictive results for apps or contacts before you even enter them), we can return the performance to baseline iOS 8 on older devices.
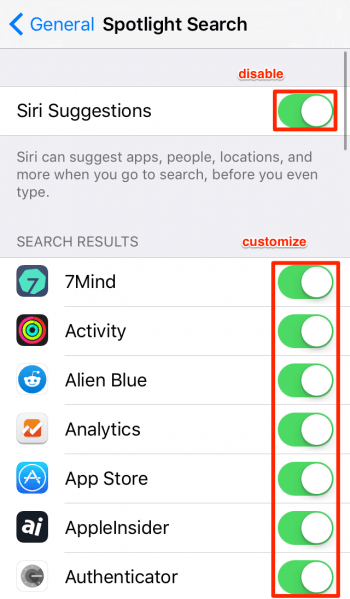
“Reduce Motion”
Settings > Accessibility > Motion > Reduce MotionThis one will probably be known to all of you iPhone veterans, but let’s include it for the sake of completeness: By switching on the “Reduce Motion” toggle in your Accessibility panel within the “Settings” app, we turn off unnecessary animations and speed up the entire iPhone, especially when leaving and entering apps, or launching a new app.
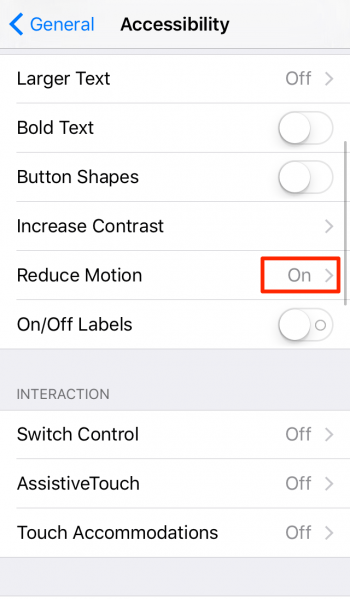
“Reduce Transparency”
Settings > Accessibility > Display & Text Size > Reduce TransparencyAgain, this is one for reducing the toll the graphic user interface of iOS 9 takes on your hardware: “Reduce Transparency” is also found within the “Accessibility” settings panel and does exactly what it says on the tin. Rendering transparent or semi-transparent surfaces can be taxing for older devices and disabling these types of effects will speed up your iPhone.
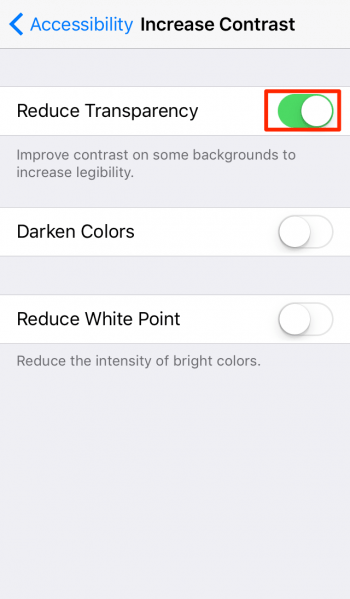
Disable “Automatic Downloads”
Settings > iTunes & App Store > Automatic DownloadsBy default, your iPhone will fetch any type of content bought with your Apple ID, be it on your iPhone, iPad, Mac or Windows PC. If you are using Family Sharing, the family purchases will also be downloaded automatically, so that they are ready for consumption as soon as they’re required. This means that your iPhone is often busier than needed, leading to eventual slowdowns, but mainly it will be draining your battery much faster. And at undesirable times, perhaps. Thus it is a good idea to limit or altogether disable “Automatic Downloads” in your “Settings” app.
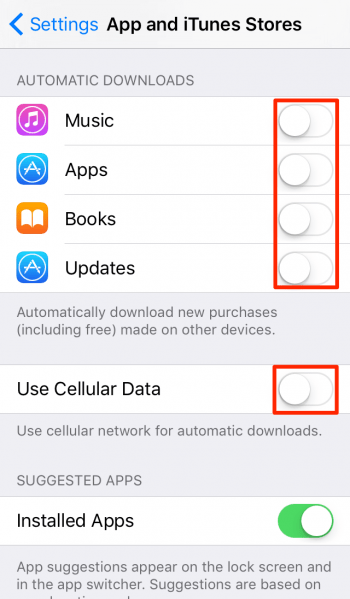
By combining all of those hints, you should be able to speed up your iPhone running iOS 9 in no time!