Arrow Symbol in Upper Right Corner Permanently Visible: Why?
![]() In the upper right corner of your iPhone you may sometimes see a little arrow. The arrow signals that “Location Services” is turned on. Locations Services supply apps with your current position, which in turn leads to a better user experience. Not every app should access your location and tracking your position requires quite a bit of battery power. Both GPS and mobile data need to be powered for this feature to work. If the arrow symbol in the upper right corner of your iPhone screen is permanently visible, you should look for the reason. Here’s how to check your Settings.
In the upper right corner of your iPhone you may sometimes see a little arrow. The arrow signals that “Location Services” is turned on. Locations Services supply apps with your current position, which in turn leads to a better user experience. Not every app should access your location and tracking your position requires quite a bit of battery power. Both GPS and mobile data need to be powered for this feature to work. If the arrow symbol in the upper right corner of your iPhone screen is permanently visible, you should look for the reason. Here’s how to check your Settings.
What does the arrow symbol mean?
As you might have noticed, Apple is using the status bar of the iPhone to display status icons. One of these icons being the arrow in the upper right corner of the screen. You may have been asking yourself “What is the arrow at the top of my iPhone for?”
Well, the iPhone arrow symbol indicates that the system or one of your apps is currently accessing the geo-location of your device. If you can see the iPhone arrow icon from time to time, don’t worry, that’s perfectly normal. If the location arrow doesn’t seem to disappear at all, this could mean potential downsides to your iPhone battery life and/or personal privacy. The following screenshot depicts the location of bespoke arrow symbol:
![]()
If you can see the arrow symbol permanently, this means that one of your apps is constantly accessing the Location Services and causing potentially high load on the iPhone battery. Some apps require very frequent access to your position, such as geocaching or fitness apps with GPS functionality, or a navigation app such as Apple Maps or Google Maps. Everyday usage however, should not cause such behavior.
How to check your Location Services Settings
Settings → Privacy → Location ServicesBy going to your “Settings” , we can retrieve a list of apps that are allowed to track your position and check their individual settings. Tap “Privacy” and then “Location Services” to get to the appropriate settings page. We can now scroll through the list of apps and determine which one has been using your position in a recent timeframe.
Look for a purple arrow symbol. This indicates that the app in question has made a request for your position shortly before we’ve checked.
![]()
By tapping the name of an app, we can specify very concrete rules for each app. You can opt to allow tracking your location at any given time, or restrict it to actual active app usage, when the app is in the foreground and being used. If you prefer not to share your location with an app, we can turn the feature off completely by selecting “Never” or make it ask for permission to track your location next time you use it.
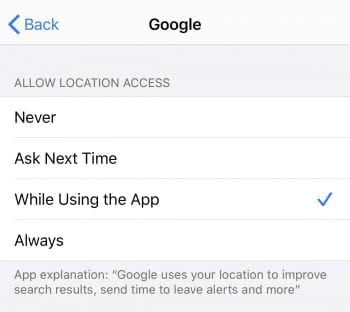
Since iOS 14, you can even set up apps to determine only your approximate location. For many apps the approximate location is sufficient and you have the possibility to protect your data and privacy even better. Simply disable the “Precise Location” option with a tap on the button so that the app can only determine your approximate location.
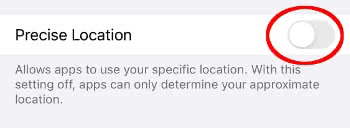
Once we leave the “Settings”, our changes should become apparent. Check your status bar for the arrow icon, which is probably gone now. If not, return to the settings page and check for other potential causes. By keeping this list under our control, we can extend the otherwise impeded battery life of the iPhone by quite a measure.