How to delete multiple photos and videos at once in Messages
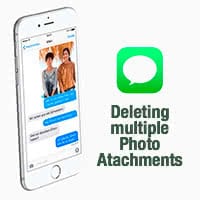 The “Messages” app is great: It offers a secure, encrypted way of communicating freely with your friends, using an iPhone, iPad, iPod touch or a Mac. The “Messages” app is one of the most commonly used apps on the iPhone. One minor downside however, is the accumulation of attachments in the form of photos and videos that you receive from your contacts. Per default, these are never deleted by the system and take up valuable storage space. While you could clear out your entire message history with a contact, or even all of them, wouldn’t you like to know a way that enables you to delete multiple photos in the “Messages” app in a targeted, manual approach? Here’s a guide on how to accomplish precisely that.
The “Messages” app is great: It offers a secure, encrypted way of communicating freely with your friends, using an iPhone, iPad, iPod touch or a Mac. The “Messages” app is one of the most commonly used apps on the iPhone. One minor downside however, is the accumulation of attachments in the form of photos and videos that you receive from your contacts. Per default, these are never deleted by the system and take up valuable storage space. While you could clear out your entire message history with a contact, or even all of them, wouldn’t you like to know a way that enables you to delete multiple photos in the “Messages” app in a targeted, manual approach? Here’s a guide on how to accomplish precisely that.
Prerequisites: To follow along with today’s guide, we recommend using iOS 8.0, iOS 9.0 and above. The features discussed below have been introduced in iOS 8.
How to delete multiple images at once (“Messages” App)
Especially devices with smaller internal storage, such as the iPhone with 16 GB capacity, will greatly benefit from receiving a little spring-cleaning attention every once in a while. So let’s get rid of some of these pesky iMessage attachments, shall we?
Messages > [Open a conversation] > DetailsTap one of your chats with a contact. Then select “Details” from the top right corner of the screen. This will allow you to view additional information about the contact and view all of the attachments that were transferred in this current or past conversations. Scroll down to view the attachments that relate to this specific person.
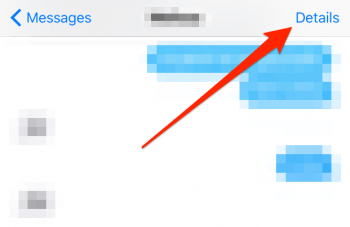
Now tap and hold a photo or video to bring up the context menu. Then select “More” to get into selection mode. This allows you to tap multiple images or videos to select them. Then tap the garbage can icon at the bottom right to delete them. Confirm when asked in the next step to irrevocably delete the attachments.
Or, if you prefer to save them to your Camera Roll or iCloud Photo Library first, tap the button in the bottom left of the interface to save the images.
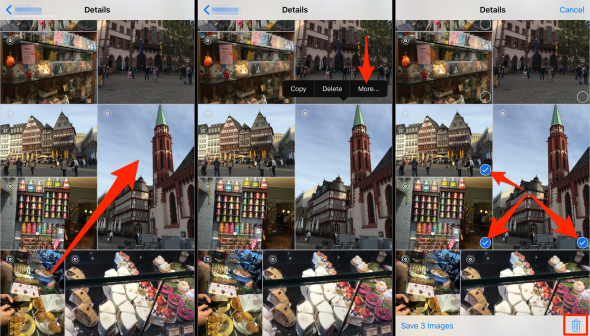
Cleaning up your “Messages” App’s attachment history is a quick and easy way to ensure that you can keep using the iPhone’s storage capacity to its fullest potential.