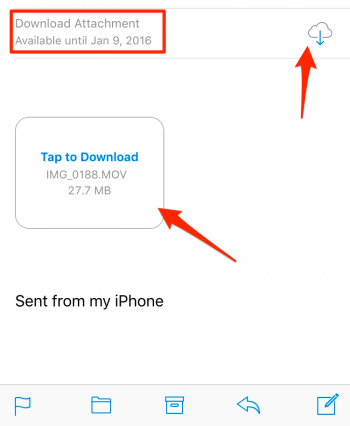How To Send Large Files via Mail Drop on iOS Device
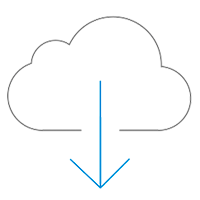 You can now send large files (email attachments) with up to 5 GB using your iPhone and iCloud email account. Here’s how. Large attachments, such as longer videos, presentations or sets of photos and PDF documents, used to be problematic on iOS. Most email recipients can only receive a few megabytes at a time. Using the Mail Drop feature which has already been active on Macs for a while, we can now extend this limit up to 5 Gigabyte per email!
You can now send large files (email attachments) with up to 5 GB using your iPhone and iCloud email account. Here’s how. Large attachments, such as longer videos, presentations or sets of photos and PDF documents, used to be problematic on iOS. Most email recipients can only receive a few megabytes at a time. Using the Mail Drop feature which has already been active on Macs for a while, we can now extend this limit up to 5 Gigabyte per email!
Prerequisites: Sending large attachments using only your iPhone requires iOS version 9.2 and above to be installed on your device. Earlier versions of iOS do not support the new email feature.
We highly recommend updating to the latest version of Apple’s mobile operating system, as you will be able to take advantage of the most recent features and follow along with all of our guides. If needed, you can update your iPhone by going to your “Settings” app, then “General” and finally to “Software Update”.
Mail Drop
Apple calls this new feature “Mail Drop”, because it allows you to circumvent the size limits of your recipient’s mailbox and drop off huge packages of data. These are hosted on Apple’s servers and will stay there for 30 days after you send off the email. After this grace period, no one will be able to download the files. By the way, you can send any type of file using Mail Drop, from a zip file to a movie.
Limitations
Of course, Mail Drop is not without limitations, albeit they should not get in your way:
- Your email’s size, including attachments, should not exceed 5 gigabyte.
- Attachments are not allowed to contain decompressed folders.
- There is a certain limit to the number of emails and recipients. Read more…
- You are not allowed to exceed the overall limit of 1 TB (terabyte) for your usage of the Mail Drop service, which is made up of the sum of all of your currently stored email attachments.
As you can see, it isn’t exactly easy to exceed Apple’s quite generous limits in this case.
How to email large files (up to 5 GB per mail)
In iOS 9.2, Mail Drop is active by default. The only thing you need to do to use it, is to attach one or multiple large files to an email in your “Mail” app. You can add attachments, videos and photos by tapping and holding somewhere in the empty space of your new message, then going through the context menu until you see “Add Attachment” or “Insert Photo or Video”. You can also insert attachments through other apps, by using the “Share” menu.
Add your recipient or recipients and a subject, then hit “Send” in the top right corner.
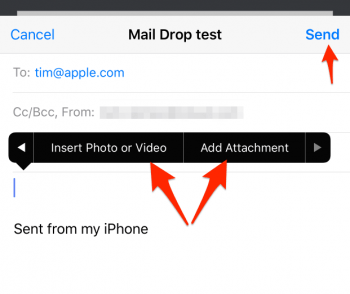
If your email attachments are small enough (less than 20 megabyte in size), your email will go right through.
Should they exceed the typical limit for emailing, the “Mail” app will notify you via a dialog window and ask whether they should be sent through Mail Drop. Select “Use Mail Drop” to automatically upload your attachments to Apple’s servers and have them stored there for the recipient to download within 30 days of sending.
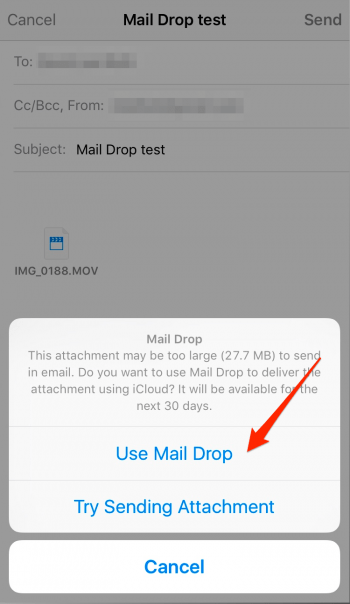
The recipient will then be able to download the attachment within the specified timeframe, which he can also check in his “Mail” app. Downloading the attachment in time is of course important, otherwise the file will be deleted and he or she will have no means of accessing it.