Home Button Shortcuts: The Triple-Press
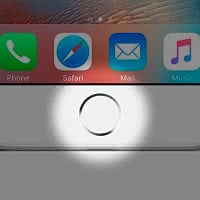 Triple-pressing the Home Button on an iPhone will close the App Switcher that is typically opened by the second press of the button. This is neither a feature nor a bug, it is simply a result of the system thinking that you want to return to your last location. But there is more: You can actually configure the Home Button to perform an additional shortcut by taking advantage of a trick in the settings. This way you’ll be able to do the above, plus map a useful feature to the button.
Triple-pressing the Home Button on an iPhone will close the App Switcher that is typically opened by the second press of the button. This is neither a feature nor a bug, it is simply a result of the system thinking that you want to return to your last location. But there is more: You can actually configure the Home Button to perform an additional shortcut by taking advantage of a trick in the settings. This way you’ll be able to do the above, plus map a useful feature to the button.
How to add a Home Button shortcut on iPhone
Settings > Accessibility > Accessibility ShortcutGo to your “Settings” app and select “Accessibility”. Within this section, you should see another submenu called “Accessibility Shortcut”.
This option allows you to map an action to triple-pressing or triple-clicking your iPhone’s Home Button. Keep on reading to discover the meaning of the different types of shortcuts you can select in this menu.
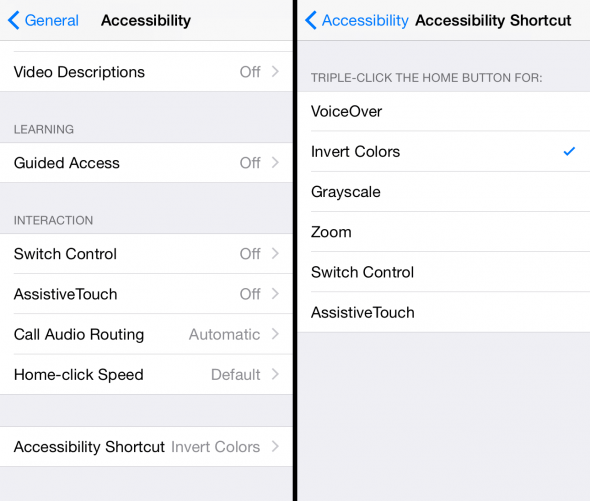
The Accessibility Shortcut page lists six distinct features we can activate through the Home Button shortcut detailed above. Here’s what they do:
- VoiceOver: This feature is meant to aid users with sight impairments and blind users, but might also be of use for users who are interested in getting additional audio feedback. Activating VoiceOver will cause the text-to-speech engine to read out aloud what the iPhone is currently doing, or read out individual letters that are being typed, as well as additional audio output.
- Invert Colors: This one is especially handy when reading in a dark environment, or while trying to make sense of a dark user interface while being exposed to bright sunlight. The Invert Colors feature basically swaps out the brightness and hue value for each color with it’s opposite value on your iPhone’s display.
- Grayscale: Enabling Grayscale will disable all of the color output and reduce your iPhone’s screen to various shades of gray. Give it a try and see if you like the retro look. The feature is actually meant for visually impaired users and should improve legibility for some people.
- Zoom: You can use this shortcut to bring up the zoom widget and enlarge the content of your screen.
- Switch Control: This feature enables you to control your iPhone through head movements. Sounds futuristic, doesn’t it?
- AssistiveTouch: With AssistiveTouch, we can access all kinds of features on our iPhone through a handy little widget. This feature is actually meant to aid users who have reduced motor function. We can also use AssistiveTouch to replace a broken Home Button.
Select one or more options to map them to your shortcut. Then triple-press the Home Button to invoke the shortcut action (if singular) or bring up the shortcut menu (if multiple options are selected). This should work on any screen and within any app. Enjoy!