How to Screenshot on iPhone all models
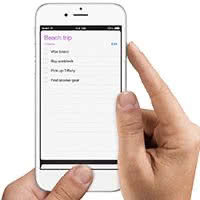 Screenshots are useful for showing people something on your screen. Maybe that epic highscore in Candy Crush, a picture or some funny autocorrect fail. This is a guide on how to screenshot on iPhone. We explain taking a screenshot on all iPhone models including iPhone X.
Screenshots are useful for showing people something on your screen. Maybe that epic highscore in Candy Crush, a picture or some funny autocorrect fail. This is a guide on how to screenshot on iPhone. We explain taking a screenshot on all iPhone models including iPhone X.
Contents
- 1 How to take a screenshot on iPhone
- 2 iPhone 4 Screenshot, iPhone 4s Screenshot, iPhone 5 Screenshot, iPhone 5s Screenshot, iPhone SE Screenshot
- 3 iPhone 6 Screenshot, iPhone 6s Screenshot, iPhone 7 Screenshot, iPhone 8 Screenshot
- 4 Screenshot on iPhone X
- 5 How to view screenshots on iPhone
- 6 How to screenshot on iPad
- 7 How to take a screenshot on iPod Touch
How to take a screenshot on iPhone
iPhone 4 Screenshot, iPhone 4s Screenshot, iPhone 5 Screenshot, iPhone 5s Screenshot, iPhone SE Screenshot
Press simultaneously: Home Button + Sleep/ Wake Button (top of iPhone)You want to capture your screen on your iPhone 4, iPhone 5, or iPhone SE. The process is really simple, let us walk you through it!
Firstly, make sure that everything you want to include in your screenshot is actually in view on your iPhone screen. Then briefly press the Sleep / Wake Button and the Home Button at the same time, you should hear a camera shutter sound effect (if not muted) and see a white flash on screen if you still use an older iOS version before iOS 11. If you use iOS 11 and you do not see a flash but rather the captured screen in a small image at the bottom of your screen, you have also just taken a screenshot. Plus if you want you can edit the iPhone screenshot right away or share your screenshot through an app.
Tip: If you want to capture a video of your iPhone screen check out our tutorial on iPhone Screen Recording.
iPhone 6 Screenshot, iPhone 6s Screenshot, iPhone 7 Screenshot, iPhone 8 Screenshot
Press simultaneously: Home Button + Sleep/ Wake Button (side of iPhone)Recent iPhone models like iPhone 6, iPhone 6s, iPhone 7 and iPhone 8 have the Power Button at the side. Otherwise taking a screenshot pretty much works the same as with older models.
Briefly press the Sleep / Wake Button and the Home Button at the same time, you should hear a camera shutter sound effect (if not muted) and see the captured screen in a small image at the bottom of your screen. This is how to take a screenshot after the iOS 11 update. Plus if you want you can edit the iPhone screenshot right away or share your screenshot through an app.
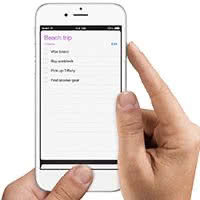
Screenshot on iPhone X
press Side button + „Volume Up“-Button at the same timeAs the iPhone X does not have a Home Button, taking a screeshot utilizes a different set of buttons. Namely the Side Button and the Volume Up Button, both need to be pressed at the same time. Find out more about taking a screenshot on iPhone X.
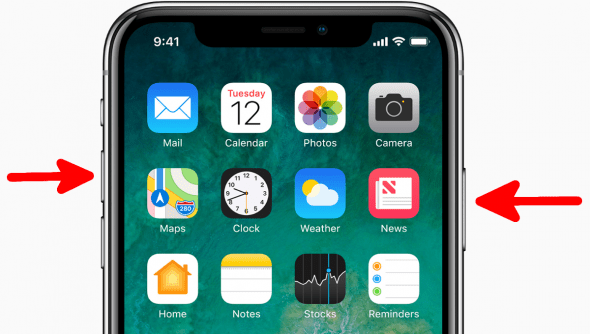
How to view screenshots on iPhone
As soon as you take a screenshot your iPhone will show the screenshot at the bottom of your screen for a while, so can alter or share it. If you just let it sit there, it will be saved in your photos.
Accessing screenshots in iOS is accomplished by opening your “Photos” app and going to either “Photos” or “Albums”. Your screenshots will be there with the latest photos you took and can be shared, processed and deleted just like any regular old image. You can also move screenshots to albums on a project or topic basis to better structure your image library. Screenshots are also included in your iCloud Photo Library, if enabled.
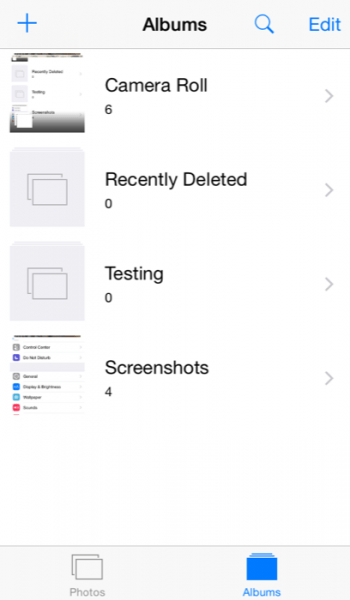
How to screenshot on iPad
Press simultaneously: Home Button + Sleep/ Wake ButtonTaking an iPad screenshot works pretty similar to taking a screenshot on iPhone. So far all iPad generations have the Power Button (Sleep/Wake Button) at the top. So just press the Power Button and the Home button simultaniously for a short moment until you either hear the shutter sound or see the catured screen as an image.
How to take a screenshot on iPod Touch
Press simultaneously: Home Button + Sleep/ Wake ButtonTaking an iPod screenshot works pretty similar to taking a screenshot on iPhone. The iPod Touch also has the Power Button (Sleep/Wake Button) at the top. So just press the Power Button and the Home button simultaniously for a short moment until you either hear the shutter sound or see the catured screen as an image.