How to Hide Contact Photos on Your iPhone
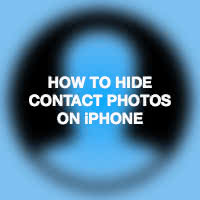 Once you assign a photo to a contact, it will show in different places in iOS. You’ll see these pictures when a contact is calling or when looking at your conversation list in iMessage. For purposes of clarity, privacy or simply for removing the bland grey icon when no image is assigned, hiding the contact photos in your Messages app on the iPhone can be desirable. Here’s a guide on how to achieve exactly that.
Once you assign a photo to a contact, it will show in different places in iOS. You’ll see these pictures when a contact is calling or when looking at your conversation list in iMessage. For purposes of clarity, privacy or simply for removing the bland grey icon when no image is assigned, hiding the contact photos in your Messages app on the iPhone can be desirable. Here’s a guide on how to achieve exactly that.
Hide contact photos in Messages app
To hide the default icon and all assigned contact photos in your Messages app, we can apply a tiny tweak via the settings for this native application. Go to your Settings app and look for the Messages section, then tap it.
On the options page for your Messages app, you’ll find a toggle labeled Show Contact Photos right at the top of the list. Once you deactivate it, no avatars or contact photos will be shown in the list of your currently active conversations.
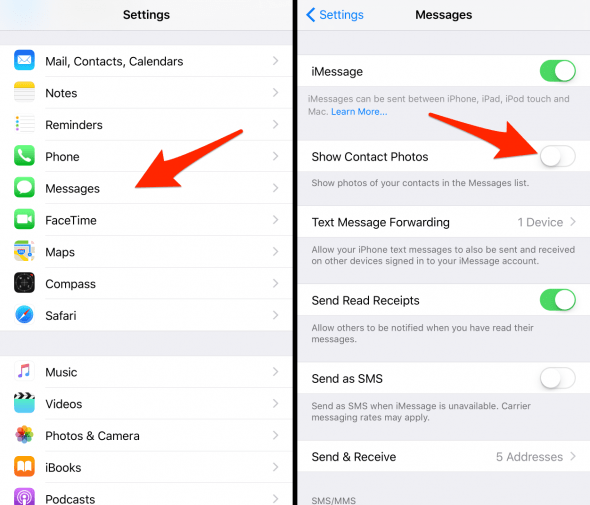
On the following image you can see what this change looks like in practice. Note how you have more room for message previews and no avatars shown on the right.
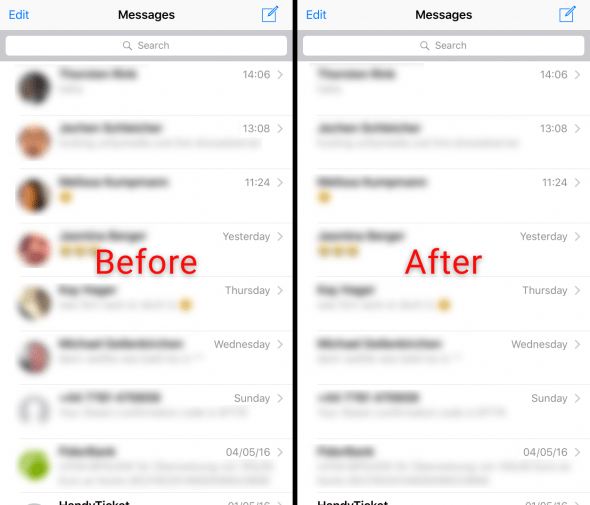
This trick even improves scrolling performance on older iPhones and gives you less dropped frames and stuttering when going through your list of conversations. In effect, this should also result in less system load and perhaps even a slight reduction of battery use if you are a frequent user of the Messages app.
Hint: For better management of a large contact list, we suggest temporarily hiding contacts in the Contacts app.