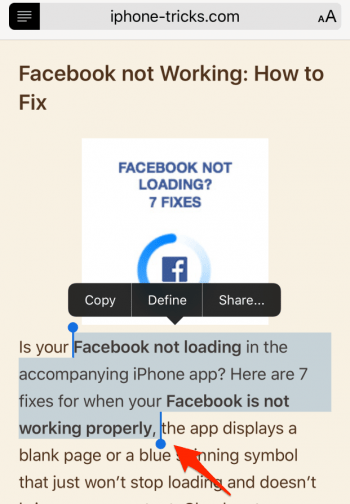How to Select Text on Safari Easily Using Reader Mode
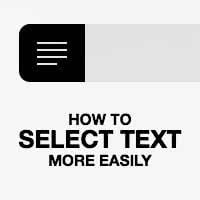 Text selections in the Safari web browser on your iPhone can be a bit of a pain to get right, sometimes the app just won’t select the correct portion of the text despite you fiddling with the grabbers until you give up. This can be a frustrating experience. But fortunately, there is a trick with which you can select text more easily using Reader Mode on Safari. Reader mode is actually a feature Apple introduced so that users could consume written text more comfortably without the interspersed advertising and with optimized formatting, fonts and line widths. Complex web layouts tend to throw off the mechanism for text selection in iOS, while the reformatted content in Reader Mode works much better.
Text selections in the Safari web browser on your iPhone can be a bit of a pain to get right, sometimes the app just won’t select the correct portion of the text despite you fiddling with the grabbers until you give up. This can be a frustrating experience. But fortunately, there is a trick with which you can select text more easily using Reader Mode on Safari. Reader mode is actually a feature Apple introduced so that users could consume written text more comfortably without the interspersed advertising and with optimized formatting, fonts and line widths. Complex web layouts tend to throw off the mechanism for text selection in iOS, while the reformatted content in Reader Mode works much better.
Safari: How to select text much more easily
This trick is the number one method for reliable text selections in Safari. All you need to do is to open a webpage in the Safari web browser on your iPhone and tap the icon on the left of the address bar. The text is now rearranged to a default style, whereas only the actual article content remains, including images. Sidebars are omitted, as well as advertising and menus, headers and footers. All that remains is the actual text and imagery.
How to enable Reader Mode in Safari
Most importantly, this trick works primarily in blog articles, wikipedia articles or other types of web articles. It won’t really work on a start page where tons of content is listed but there is no easily discernible main piece of content.
So open up an article on the web, or use the one you are reading right now for practice. Tap the icon in the top left and see the article transform into the Reader Mode layout.
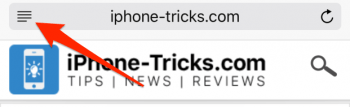
If the address bar is currently invisible for you, simply tap in the general area of the status bar at the top of your screen. It should appear immediately. The Reader icon looks like a paragraph of text.
Selecting text in Reader Mode
Now that the Reader Mode is active, simply tap and hold any text passage and select the text as you usually would. Dragging the handles should work with great precision and reliability now. Move the two blue handles so that all of the relevant text is selected. Then process your selection via the context menu to, for instance, copy the text or share it. The selection should not be jumpy or erratic at all, as it sometimes happens to be when selecting text directly on a webpage.