Screen Time – Manage Your iPhone Use
![]() We all spend lots of time with our smartphones, sometimes even too much considering terms like “smartphone addiction” are not uncommon. This can cause health issues as well as wasting away precious time that could be spent otherwise. Apple has been aware of this issue for a while and took action in introducing “Screen Time”. The feature measures time spent on your iPhone and can also limit time spent on apps.
We all spend lots of time with our smartphones, sometimes even too much considering terms like “smartphone addiction” are not uncommon. This can cause health issues as well as wasting away precious time that could be spent otherwise. Apple has been aware of this issue for a while and took action in introducing “Screen Time”. The feature measures time spent on your iPhone and can also limit time spent on apps.
Contents
Check your iPhone use with Screen Time
Settings → General → Screen Time“Screen Time” is a helpful feature to check and manage your time spent on iPhone. Even though it needs a bit of discipline to change old habits. To check your iPhone use open your “Settings” and tap “Screen Time”. Now your iPhone should appear at the top of the list and you can tap on your iPhone.
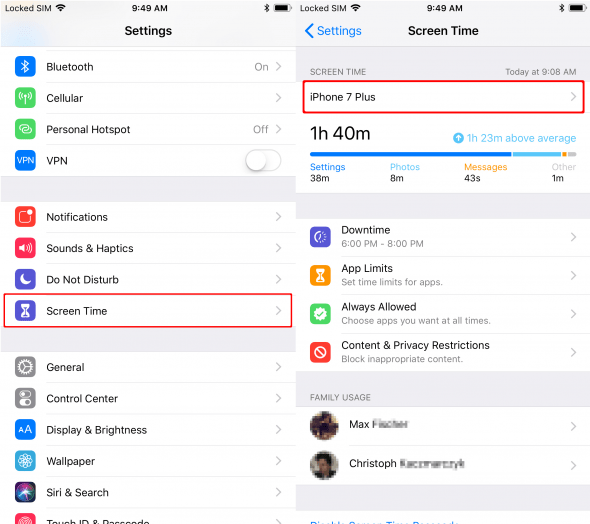
Now you should see the time spent on iPhone with a view of “Today” and the “Last 7 Days”. Now you can find out which apps took up most of your screen time. Note that some apps are combined in categories like “Entertainment” for music as well as video apps.
The colored bars in the diagram show, when and how long you were active. To find out more details just tap on one of the bars.
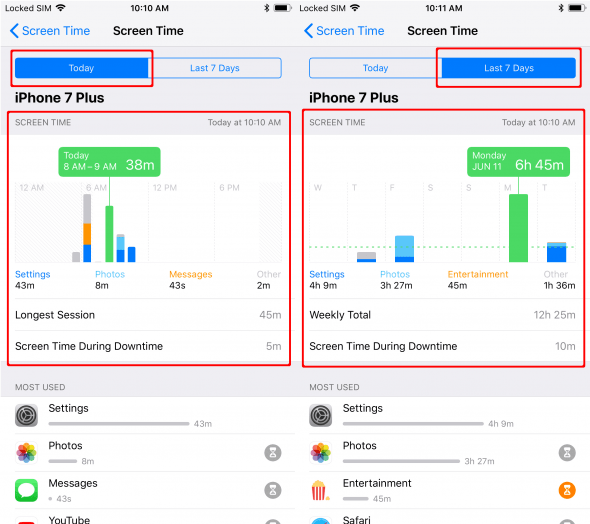
Check Details on Screen Time
Screen Time also tracks, which apps were “Most Used” as well as your “Pickups” and “Notifications”. Pickups are the numer of times you picked up your iPhone and activated the screen checking for time or new messages. You can also find out, when you avaragely pick up your iPhone most. The “Notifications” section details which apps send the most notifications to your iPhone and when.
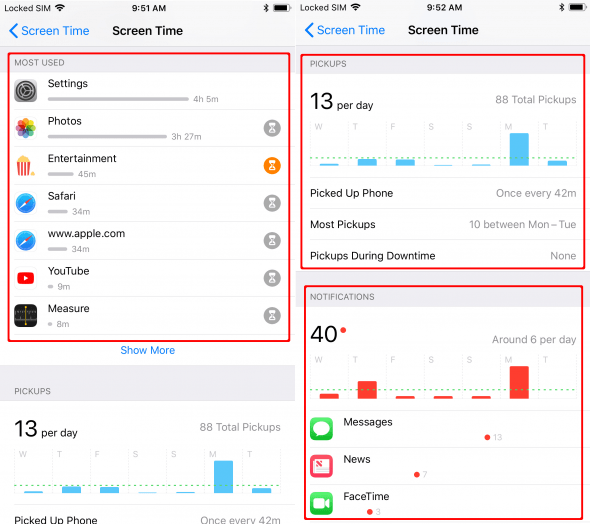
Manage Screen Time with “Downtime” & “App Limits”
While “Screen Time” can be used to track and inform, the feature can also manage time spent on your device. The “Downtime” and “App Limits” features can be used to restrict your iPhone use, better manage your screen time and waste less time online. This way you can spend more time with friends and family around you. An additional benefit for parents: Parents can use the time managing features to limit their childrens screen time and control app and website access and use.
Downtime
The “Downtime” feature battles excessive iPhone use by giving you a chance to schedule times without your iPhone during the day. You can reserve these time slots for yourself or friends and family and conciously spend time without being online.
During “Downtime” your screen will turn completly white and and show an hourglass icon. After your scheduled downtime is over you can use your iPhone like you are used to.
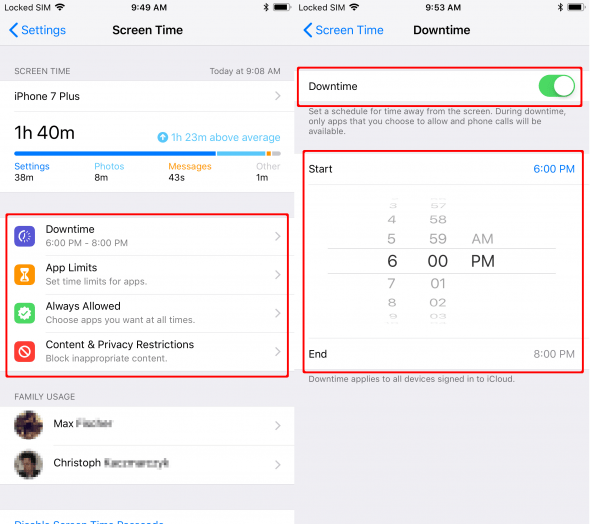
App Limits
The “App Limits” feature is a little less radical. With “App Limits” you can schedule downtime for specific apps during the day. In the Screen Time section tap “App Limits” and add apps by tapping “Add” and selecting apps from the list you want to use less. Now adjust the time limit.
No worries you change it later on, if the previous setting doesn’t work out for you.
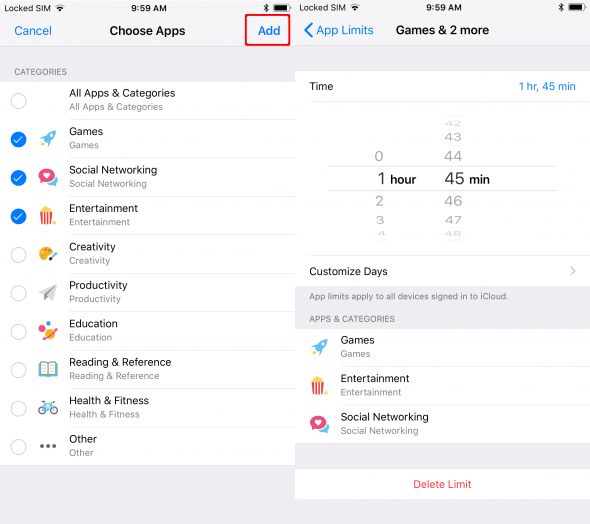
As soon as you reach your scheduled time limit the app icon will turn gray and an hourglass symbol will appear next to the app name. Now you still ignore the time limit if you tap “Ignore Limit” on your screen although we cannot recommend this, as it undermines your plan.
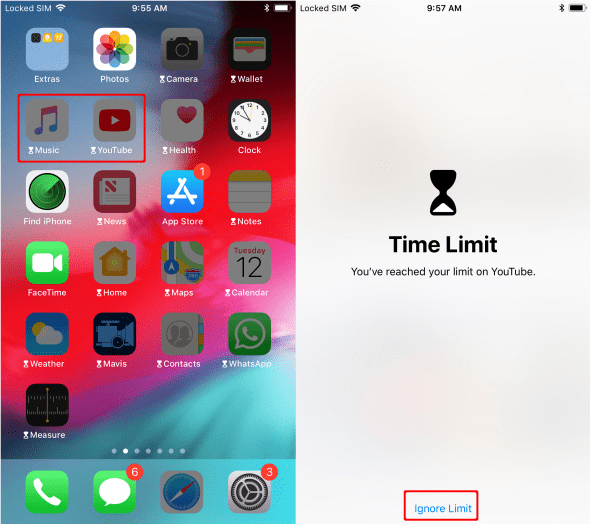
App Limits has a special feature for apps you do not want to limit. App you add to “Always Allow” will not be affected by any scheduled time limits. These can be adjusted at any time.
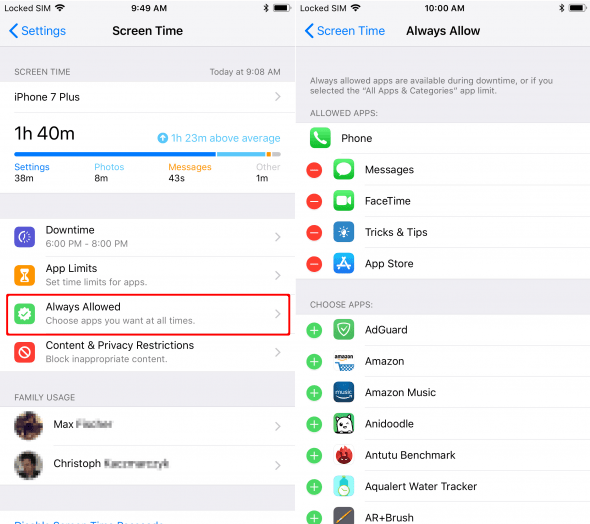
Benefits for Parents
Parents can make use of the “Screen Time” features by limiting access to apps and websites through “Content & Privacy Restrictions” and limit screen time remotly for their childrens iPhones. This way they can make sure their children are protected and can only access content suitable for children and spend their time with friends or in school in the real world instead of watching Netflix during classes.
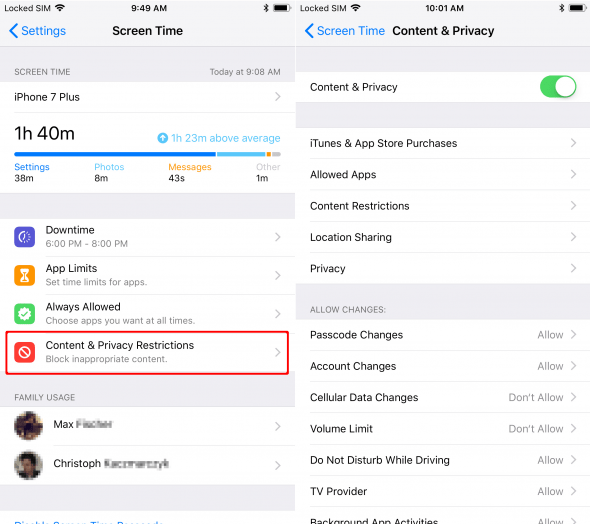
All in all the Screen Time features has numerous benefits but also requires discipline and a reflective review of your personal iPhone use.