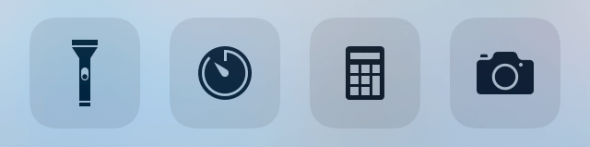iPhone “Control Center”: How to Use
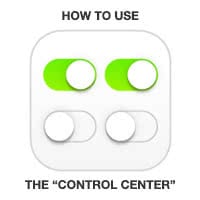 One of the handiest features on your iPhone: Control Center. It does just what it says on the tin, helping you to gain control over all sorts of toggles, hardware and software features on your phone. This is a guide on how to make the most of of your iPhone Control Center and discover the hidden gems within.
One of the handiest features on your iPhone: Control Center. It does just what it says on the tin, helping you to gain control over all sorts of toggles, hardware and software features on your phone. This is a guide on how to make the most of of your iPhone Control Center and discover the hidden gems within.
Apple took their time to work out an aesthetically pleasing and functional interface similar to what had been available on Android or jailbroken iPhones before. We think that they did a marvelous job in putting a lot of functionality into a relatively tiny space. Since then, it has been steadily evolving and there have been a few design tweaks to make details even easier to see.
This is the “Control Center”
Opening the Control Center on an iPhone is intuitive and easy to do: Swipe up from the bottom edge of the screen. This works from within an app or when looking at your Lock Screen and Home Screen. If you are currently within a fullscreen app, it might take a few tries to get the little grabber to appear, then pull the grabber upwards to access the interface.
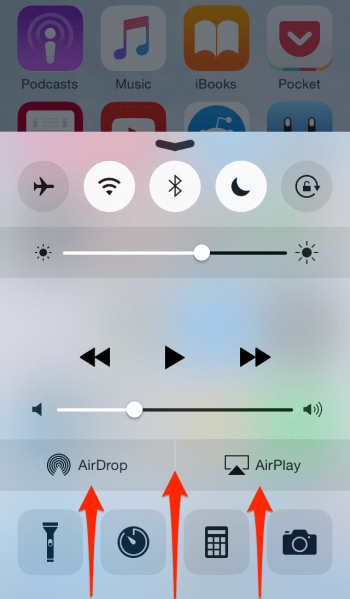
The minimalistic overlay displays neatly ordered functions that govern most of the usage aspects of your iPhone. Take the topmost row of toggle buttons, for instance. You can switch on (or off) the Airplane mode from here, toggle WiFi, Bluetooth, Do Not Disturb and lock down the automatic screen rotation of your device. The latter feature is extremely practical when reading an iBook while laying on your side, it will keep the screen from going crazy and improve your reading experience.
Hint: Disabled toggles are darker, while the enabled toggles light up as an indicator of being active.

Next up is the brightness slider. This one allows you to regulate how much backlighting the display gets. Consequently, you are able to directly influence the amount of power the display will be drawing from the battery. The brighter the screen, the faster the discharge.

The music widget is for taking control of the currently playing media app, be it the “Music” app by Apple or even VLC and YouTube or other media applications. You can pause/play, skip a track or fast-forward by holding the button. There is a time indicator, which is also draggable. Then there’s a volume slider. Adjust it to pick the playback volume of your choosing.
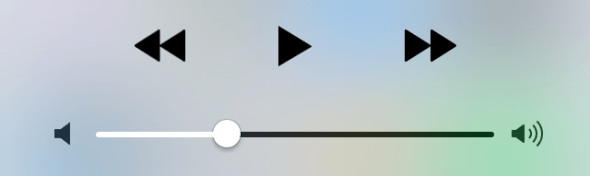
The AirDrop and AirPlay buttons allow you to exercise control over these two features. AirDrop is a direct iPhone-to-iPhone or iPhone-to-iPad transfer protocol that enables the exchange of data and images. You can pick a mode for AirDrop and specify the visibility of your device to the nearby iPhone owners. AirPlay is a streaming protocol that allows users to display videos and send audio to AirPlay compatible devices, such as the Apple TV or wireless speakers and receivers.

Last but not least, we have a row of quick access buttons. Amongst other things, you can find the flashlight feature in there. You can use your iPhone’s LED flash as a light source when doing crafts or repair work, or even use it as a reading lamp at night. Don’t worry, the LED can take many hours of operation without any issues. The next button opens the “Clock” app but goes directly into the timer feature. This is great for setting up a quick countdown, e.g. when steeping a bag of tea or working in intervals. The calculator button does just what you would expect and the camera button launches your “Camera” app as quickly as possible, directly into shooting mode and ready for action.