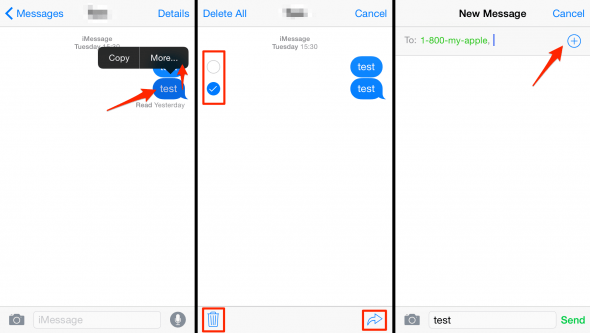How To Forward Text Messages on Your iPhone
 This is a tutorial on how to do SMS forwarding on iPhone, or if you are more inclined towards modernity, how to forward received and sent iMessages to other contacts. We’ve explained in the near past how this can be accomplished using WhatsApp, but iMessage is of course far nicer due to the stronger encryption and pre-installed on all of Apple’s mobile devices, plus it’s compatible with MacBooks and iMacs.
This is a tutorial on how to do SMS forwarding on iPhone, or if you are more inclined towards modernity, how to forward received and sent iMessages to other contacts. We’ve explained in the near past how this can be accomplished using WhatsApp, but iMessage is of course far nicer due to the stronger encryption and pre-installed on all of Apple’s mobile devices, plus it’s compatible with MacBooks and iMacs.
A common way of forwarding a message on iPhone is to take a screenshot with your iPhone and then send this screenshot to your contacts. While this approach undoubtedly works, it has its drawbacks. You can’t use the amazing full-text search capabilities of Spotlight on a screenshot, at least for now. By forwarding the actual text message, you and your contacts will be able to find the important information contained within the text by simply conducting a search by keyword.
How to forward text messages on iPhone
Messages → (tap and hold message) → More → (make selection) → Delete/ ForwardAnother, more effective, but also not quite obvious way, is to tap and hold an individual message within a conversation in your “Messages” app. This will open up a context menu. By tapping “More” we can go into selection mode and place checkmarks next to all of the messages we would like to forward or delete.
When ready, tap the trash to get rid of those messages (works for inbound and outbound texts) or tap the arrow at the bottom right of the screen to select a contact for forwarding. The forwarding screen looks just like when you compose a new iMessage. Start typing the name of the recipient and your iPhone will attempt auto-fill the rest for you. You can also tap the plus sign at the top right to go through your contact list. Done!
Hint: This technique works with SMS, MMS and iMessages. Note that charges may apply when forwarding SMS and MMS, depending upon your contract and carrier.