“3D Touch” Zoom Feature on iPhone 6s
 The “Zoom” feature which you can find in the iOS accessibility toolkit is well known. What’s new about it, is that you can now control it more effectively using the 3D Touch feature that was introduced in the iPhone 6s and iPhone 6s Plus.
The “Zoom” feature which you can find in the iOS accessibility toolkit is well known. What’s new about it, is that you can now control it more effectively using the 3D Touch feature that was introduced in the iPhone 6s and iPhone 6s Plus.
By applying just the right amount of pressure, we can dive into the content and magnify hard to read passages with an elegant gesture. Here’s how you can get more out of zooming on the iPhone by using 3D Touch.
How to enable the “Zoom” feature on iPhone
Settings > Accessibility > Zoom > Zoom Controller > Show ControllerGo to your “Settings” app, tap “Accessibility” and select “Zoom” from the menu. Make sure the toggles for “Zoom” and “Show Controller” (under “Zoom Controller) are enabled. The basic zooming features work on all of the iPhones, whereas only the iPhone 6s and its bigger brother enhance the experience through 3D Touch.
To control zoom on older devices, we can either double-tap three fingers onto the display to zoom in and move them around to shift the view. Or we make use of the graphical zoom controller, which can be repositioned and is suitable for users with impaired dexterity or lack of memory for the required gestures. The familiar interface “puck” just needs to be tapped using one finger and offers an easy to understand menu for magnifying and zooming content as needed.
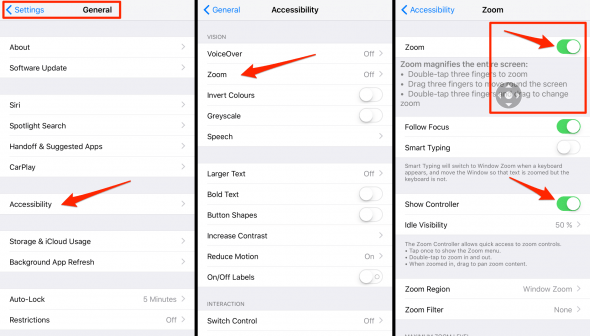
This is what the controller looks like in action, by tapping it we can access the context menu and apply filters, zoom content or hide the controller:
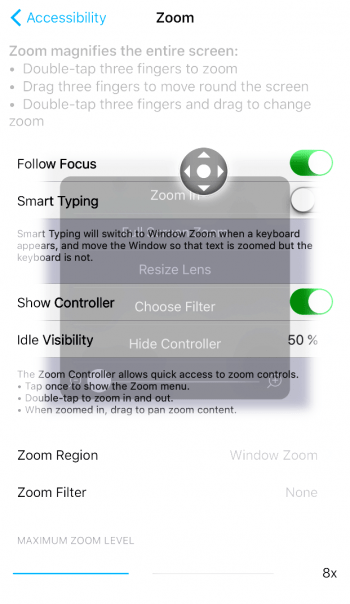
Using 3D Touch on the Zoom Controller
Now if you own one of the newer iPhone models, you can lightly tap the Zoom Controller and carefully drag it to the region that needs to be magnified.
Now press a little harder to zoom in and sustain the pressure as long as you need to view the content up close. When done, simply let go and the view will pop back into regular mode.
You may also double-tap the Zoom Controller to toggle the zoomed in mode, which comes in handy when looking at the magnified region for longer periods of time. Tapping the controller once will bring up the above menu, which allows for adjustments of the zoom intensity and application of filters for aiding visually impaired users. Check out our other article on zooming on the iPhone.