How to Use Snapchat (Selfies / Filters / and more)
![]() Snapchat introduced a completely new way to message your friends, way more visual and lively than any other chat app has ever been. The free app can be a little confusing at first, which is why we’ve put together a guide on how to use Snapchat and all of its features. We will demonstrate how to take pictures and videos, how to filter and edit them and how to build a story for your friends to like and share. We will also go over how to take selfies with Snapchat and apply one of the amazing effects that make use of facial recognition technology.
Snapchat introduced a completely new way to message your friends, way more visual and lively than any other chat app has ever been. The free app can be a little confusing at first, which is why we’ve put together a guide on how to use Snapchat and all of its features. We will demonstrate how to take pictures and videos, how to filter and edit them and how to build a story for your friends to like and share. We will also go over how to take selfies with Snapchat and apply one of the amazing effects that make use of facial recognition technology.
Camera Mode
Let’s start simple. Open up your Snapchat app, register or log in. You should end up in the default camera mode. At the top you’ll find an option to toggle the flash on and off and right next to it is the little ghost symbol. This will take you to the menu.
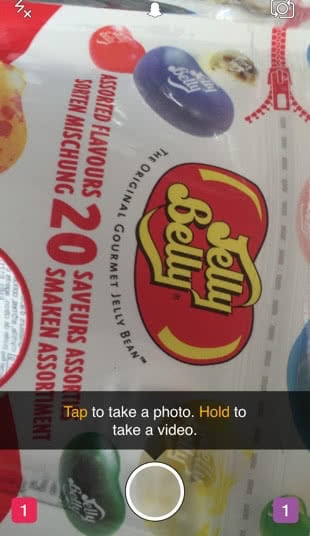
Shooting a video or a photo in Snapchat is accomplished via the shutter button right at the center of the bottom part of the app. You can focus by tapping any portion of the image. Tap the shutter button briefly to take a photo, or tap and hold to shoot a video. The duration of your hold will determine the duration of the video.
The bottom left part of the interface is there to display a notification counter, which is made up of incoming messages and snaps of your friends. The bottom right displays a counter of unviewed stories. Stories are composed of multiple images or videos and are typically stored for 24 hours, unless they have been created by one of Snapchat’s partners, such as VICE media.
How to take a Selfie using Snapchat
Double-tap the camera image or tap the icon on the top right of the screen to switch to your front-facing camera. This will allow you to take a selfie.
If you tap and hold your own face, you should see a wireframe on top of your face. This will bring up a number of funny animated effects which you can use to spice up your selfie. You can take videos and photos by holding or tapping the shutter button at the bottom.

Creating a Snapchat story
Tap the button at the bottom left of the screen that is shaped like a square and a plus symbol to add a shot to your story. You can adjust the display duration of your shot within the story by tapping the little alarm clock at the bottom left. Tapping the arrow icon with the horizontal line below it will save the current image to your “Photos” app.
How to edit Snapchat photos
There are a number of things you can add to your Snapchats. We will start with emoticons or “emoji”. Tap the leftmost icon of the top trio of icons, it should be shaped like a sheet of paper. This feature allows you to add any emoticon, which you can resize and position by doing the pinch gesture. To delete the emoticon, simply drag it onto the button again.

You can also add type/text to your Snapchats. Tap the “T” and enter your desired text. Tap the text afterwards to change the color, or tap the “T” again to change the text style. You can also resize and position the text using the pinch gesture.

Another cool thing you can do with your Snapchats: Draw on them. Tap the pencil icon at the top right of the screen, select a color and draw directly on your shot. You can undo any of your drawing by tapping the undo symbol right next to the pencil.
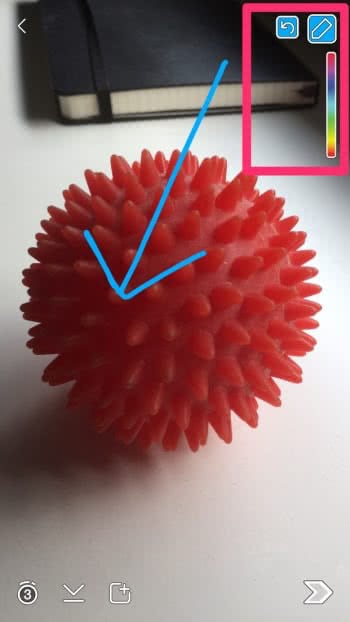
Additional features
Simply tap the little cross at the top left of your photo to delete it. You can also share a shot by tapping the little arrow symbol at the bottom right of the interface. Swipe the content of your Snapchat to the left or right to add filters. These will look similar to what you get from Instagram and spice up your shot.
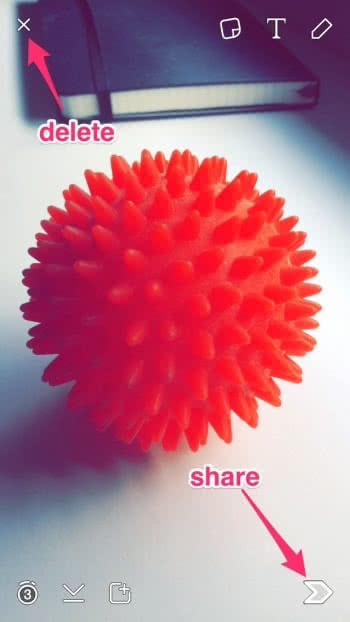
To access Snapchat’s main menu and settings, tap the little ghost at the center of the top section of the menu. From there, you can add friends via your address book, via a snapcode or through proximity recognition. You can also add them via their user name.
Additional settings are available through this menu, such as enabling or disabling notification sounds, or edit the list of who is allowed to send you their snaps.
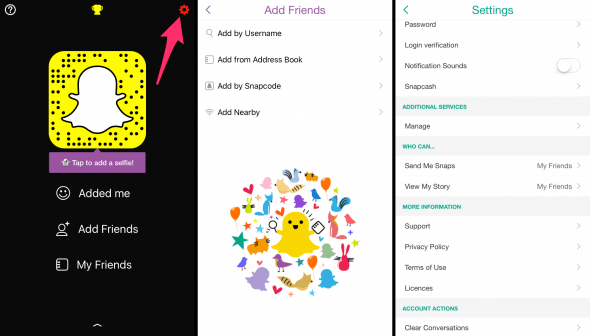
Snapchat Stories
By swiping left while in the regular camera view, we can access the story mode. Tap your own story to view it, select any of the premium stories for amazing content or check out the stories of your friends from here.
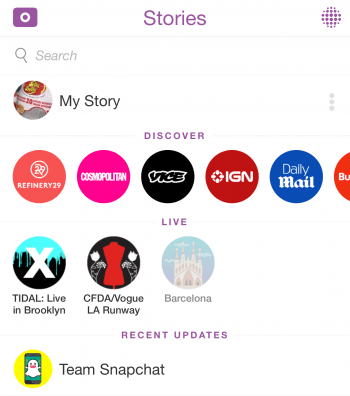
Snapchat Texting (Chat)
Swiping right on the main camera view will take you to the chat menu. A blue icon ![]() will denote a new text message, red icons
will denote a new text message, red icons ![]() stand for photos and purple icons
stand for photos and purple icons ![]() stand for video messages. If unread, the icons will appear filled/opaque. As soon as you read one of them, they will turn into an outline.
stand for video messages. If unread, the icons will appear filled/opaque. As soon as you read one of them, they will turn into an outline.
A small red arrow ![]() represents your own sent messages. And if this arrow looks like another one appeared behind it
represents your own sent messages. And if this arrow looks like another one appeared behind it ![]() , you’ll know that the contact on the other side has taken a screenshot of your Snapchat message.
, you’ll know that the contact on the other side has taken a screenshot of your Snapchat message.
You can download Snapchat on the iTunes App Store for free: