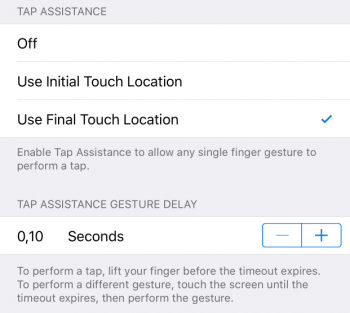iPhone Accessibility Feature Guide
 While we tend to use the iPhone’s accessibility features for customization purposes with all kinds of users, they are of course specifically meant to empower physically impaired iPhone owners to use their devices in a comfortable and effective way. For this guide, we aim to cover as much ground as possible with respect to tricks that are helpful to users with impaired motor function or other physiological restrictions. Some time ago, Apple introduced a new kind of accessibility feature for users with movement disorders and limited range of motion or precision in the fingers and hands. Here’s a guide on how to make the most of it.
While we tend to use the iPhone’s accessibility features for customization purposes with all kinds of users, they are of course specifically meant to empower physically impaired iPhone owners to use their devices in a comfortable and effective way. For this guide, we aim to cover as much ground as possible with respect to tricks that are helpful to users with impaired motor function or other physiological restrictions. Some time ago, Apple introduced a new kind of accessibility feature for users with movement disorders and limited range of motion or precision in the fingers and hands. Here’s a guide on how to make the most of it.
iPhone accessibility tricks for impaired motor function
These features are helpful for the following indications:
- Parkinson’s
- Tremor
- Shaky hands
- Neurological disorders
- Fine motor control disorders
- Amyotrophic lateral sclerosis (ALS)
- Bulbar Palsy
- Primary lateral sclerosis (PLS)
- Muscular atrophy
How to enable Touch Accommodations
Settings > Accessibility > Touch > Touch AccommodationsFirst, open up the “Settings” app on your iPhone, tap “Accessibility” and go to “Touch”. Then, choose the option labeled “Touch Accommodations”. From there, we’ll be able to customize the experience for you or the user you are setting this up for.
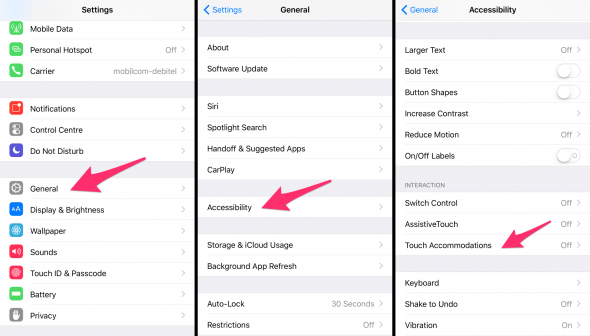
First of all, let’s enable the governing feature called “Touch Accommodations”. This will let us configure the rest of the options, which are disabled by default.

Hold duration & Ignore repeat
By adjusting the so-called “Hold Duration”, we can rule out erroneously recognized touch events. This is useful for users suffering from a tremor of the hand or arm and fingers, because a longer touch duration will be required for a tap to be recognized.
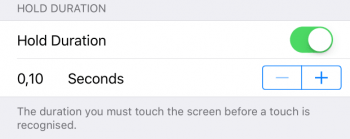
Another very similar option helps to keep the signal “clean” by ignoring repeated touch events within a small timeframe. It is called “Ignore Repeat” and is also useful for shaky hands and can be adjusted to accommodate any person’s needs. Start with the default of 0.1 seconds and move up as needed. The higher the setting, the fewer touch events will be recognized if triggered within the time interval.
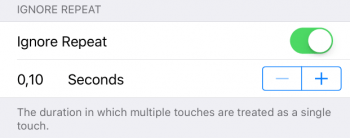
Tap assistance
This one might be a little hard to understand at first, at least we had to wrap our head around it: If you tend to slide across the screen due to reduced motor function, but your goal is to initiate a “tap”, then this option is relevant to you. The iPhone has plenty of gestures and some of them might be triggered instead of a tap, due to too much movement on your part.
But we can adapt this to fit your needs! Simply enable “Tap Assistance” for either the Initial Touch Location (which is your starting point, the first place of contact on the touch screen) or the Final Touch Location.
Here, too, we can adjust the recognition delay. The higher this setting, the more time you will have to adjust your finger. But don’t set it too high, or it might get in the way of triggering the single finger gestures such as swiping back to the last page of an app.