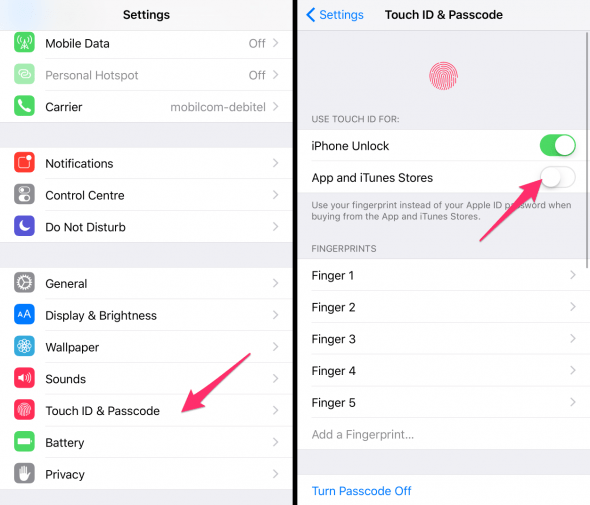Download Free Apps Without Password Entry on iPhone
![]() Here’s a tutorial on how to download free apps without password entry on iPhone, using a simple setting we can make your iTunes App Store tremendously more comfortable. By default, the App Store will request your password even for free apps. While this mechanism may at first may seem nonsensical, it is there for a reason: To protect your iPhone and your data from unwanted access by a third party. If you tend to keep the iPhone’s passcode enabled and don’t readily leave it out in the open, there is no reason to subject yourself to the hassle of constant password entry.
Here’s a tutorial on how to download free apps without password entry on iPhone, using a simple setting we can make your iTunes App Store tremendously more comfortable. By default, the App Store will request your password even for free apps. While this mechanism may at first may seem nonsensical, it is there for a reason: To protect your iPhone and your data from unwanted access by a third party. If you tend to keep the iPhone’s passcode enabled and don’t readily leave it out in the open, there is no reason to subject yourself to the hassle of constant password entry.
Newer devices sport a Touch ID sensor, which makes things a lot easier. If you are using anything older than the iPhone 5s however, this hint might prove very useful to you. As a prerequisite, you should be using iOS 8.3 and later for this trick.
Download free apps without entering a password
Settings > App and iTunes Stores > Password Settings > Require PasswordTo download free apps from the iTunes App Store without having to enter a password, go to your “Settings” app and select the “App and iTunes Stores” section. Then tap “Password Settings” and finally disable the toggle labeled “Require Password”.
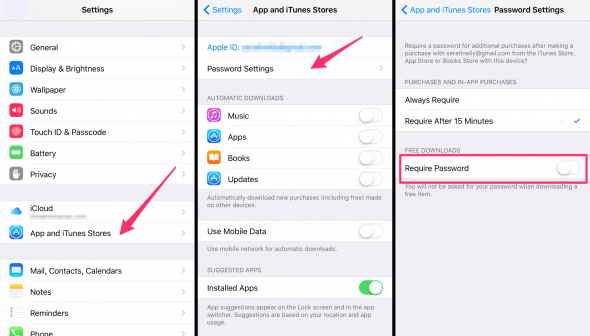
This will disable password prompts for free apps, which you can now just “Get” right away. By the way, you can also choose to require a password for actual purchases only 15 minutes after entering it for the first time, which is handy when you typically buy multiple apps or several items of content in Apple’s stores.
How to disable Touch ID for purchases
Settings > Touch ID & Passcode > App and iTunes StoresUsers of more current devices, such as the iPhone 5s and later, will notice that there is no such as option as detailed above. This is due to Touch ID taking the place of password entry on your device. If you prefer using a password for purchases, but want to steer clear of having to enter it for free apps, it makes sense to disable Touch ID for the iTunes App Store and other Apple content stores.
To do this, we need to access the “Settings” app again, then go to “Touch ID & Passcode” and disable the “App and iTunes Stores” toggle.