Print wirelessly from Your iPhone, with any Printer
 This is a guide on how to print wirelessly from iPhone, using any printer – including AirPrint printers. Nowadays, many apps support AirPrint, Apple’s wireless printing feature that allows you to print websites and app content such as recipes directly from your iPhone, without the use of a computer. Setting up an AirPrint-compatible printer is extremely fast and easy. Printing from any old printer is possible too, with the use of one or two tricks up our sleeve.
This is a guide on how to print wirelessly from iPhone, using any printer – including AirPrint printers. Nowadays, many apps support AirPrint, Apple’s wireless printing feature that allows you to print websites and app content such as recipes directly from your iPhone, without the use of a computer. Setting up an AirPrint-compatible printer is extremely fast and easy. Printing from any old printer is possible too, with the use of one or two tricks up our sleeve.
How to print from iPhone
Does your printer support AirPrint? If it does, and it is connected to the same network as your iPhone or Mac – or via USB to your Mac, you are almost good to go. See this section of the Apple website for a list of printer models that support AirPrint. A majority of new printer models that come out with WiFi support AirPrint out of the box.
Open the app you want to print from, try using the Safari browser for a start (as it definitely has printing support) and open up a website, I chose the wikipedia page on Steve Jobs. Tap on the “Share” icon at the bottom of your screen, then tap “Print” or the printer-shaped icon.
You’ll be presented with a “Printer Options” page, from which you can select your printer. After a couple of seconds of discovery, it should display in the list. Make sure that your printer is turned on, connected to the network and not in some sort of standby or sleep mode. Finally, select “Print” with your desired number of copies and the printing range and you’re good to go!
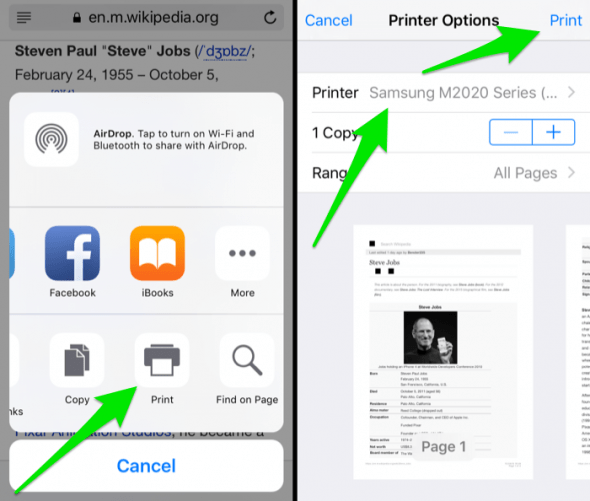
How to print from iPhone using a non-AirPrint printer
Older printers that don’t officially support AirPrint can be used for printing from iOS, too. We just have to make a few software adjustments to accommodate for the lack of support. The software you need from printing from your iPhone while using a printer without AirPrint support varies on your platform, that is if you are using a Mac or a PC.
An extra utility (such as the two we recommend below) can help bridge the gap between your iPhone or iPad and the printer, but will require that the computer is turned on at the time of printing.
Mac Users: Install HandyPrint and follow the directions provided by the software developers.
Windows/PC Users: Install O’Print and follow the directions provided by the software developers.
Basically, these utilities will display a list of printers currently installed on your system, you get to choose which one (or multiple) to enable for AirPrint support. After setup, the process on your iPhone or iPad is identical to the workflow we detailed above.