How to Save Mail Attachment in iCloud Drive
 When receiving an email on your iPhone with a file attached to it, you can download the file to your device by tapping the attachment in the Mail app. While you’ll be able to preview the file for most file types, editing the file is not possible from within the Mail app. If you plan to do more with an attachment, you will either have to open it in another app, or store it on your iCloud Drive. Here’s a tutorial on how to save an mail attachment in iCloud storage, so that it’ll be synced to your other devices.
When receiving an email on your iPhone with a file attached to it, you can download the file to your device by tapping the attachment in the Mail app. While you’ll be able to preview the file for most file types, editing the file is not possible from within the Mail app. If you plan to do more with an attachment, you will either have to open it in another app, or store it on your iCloud Drive. Here’s a tutorial on how to save an mail attachment in iCloud storage, so that it’ll be synced to your other devices.
Saving mail attachments directly to iCloud
In order to store an email attachment directly in your iCloud Drive and not just save it locally on your device, follow these steps:
Download attachment
Open up the Mail app on your iPhone and select the respective email containing the attachment. Hit Tap to Download if the attachment wasn’t already being downloaded automatically. If an email happens to contain multiple attachments, the following steps will have to be repeated for each file or document. The download can take a moment or two, depending upon your internet connection speed and file size.
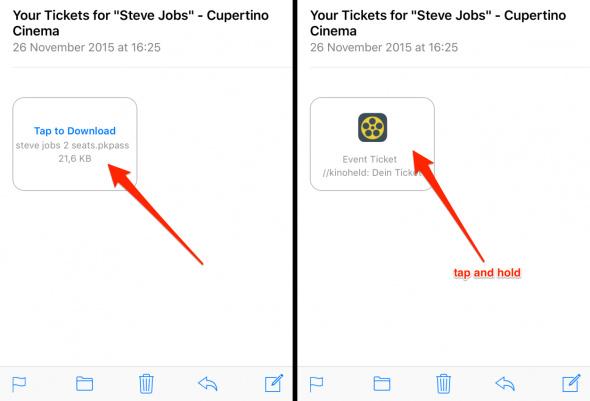
Saving attachments to iCloud Drive
Now that we’ve downloaded the attachment, we can tap and hold it to bring up the Share menu. Then select Save Attachment in the next screen to bring up the iCloud Drive app. You can now choose a destination for your file.
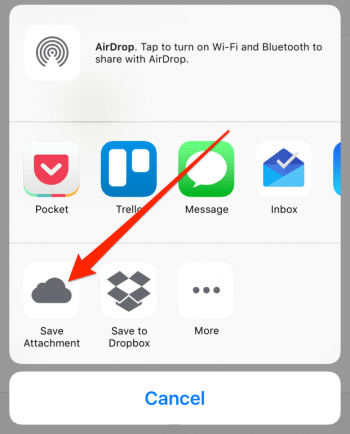
Pick a fitting folder depending on the file type or kind of project. Tap Export to this location when you’re happy with your choice.
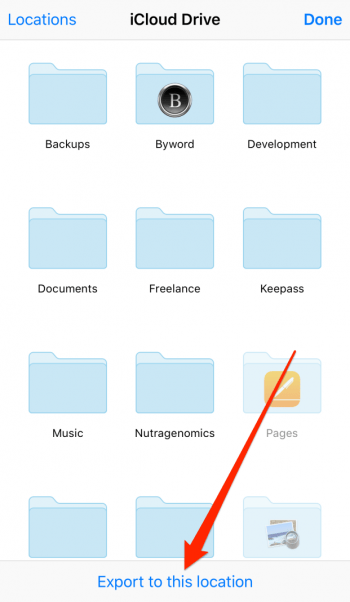
Opening & editing attachments on other iCloud devices
The attachment is now available for editing on all of your devices, given that they are linked to the same iCloud account and thus have access to your iCloud Drive. This trick is useful for accessing files on your Mac or PC without having to link up an email account or transferring attachments in some cumbersome way.