Child Protection in Safari – How To Lock Websites
![]() If your child can use your iPhone sometimes or even has an own iOS device, you may want to restrict the access to certain websites or adult content in Safari. You can also lock these completely as a child protection. We show you how!
If your child can use your iPhone sometimes or even has an own iOS device, you may want to restrict the access to certain websites or adult content in Safari. You can also lock these completely as a child protection. We show you how!
Setting up the child protection
Open the Settings on your iPhone or your child’s iPhone, go to General and then to Restrictions.
Tap “Enable Restrictions“ on top. Enter or set up a 4-digit Passcode that only you know. It is important that you can remember this Passcode, because otherwise you cannot deactivate these restrictions and you will have to reinstall your iPhone.
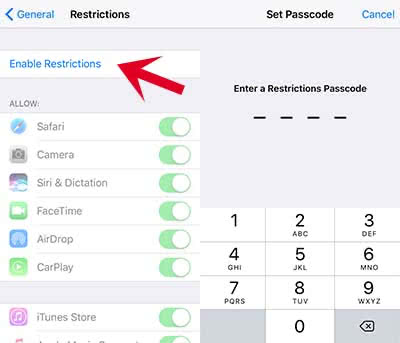
Restrict the access to Adult Content
Scroll down on this screen to the section “Allowed Content“ and open “Websites“.
Tap the option “Limit Adult Content“ to set up the child protection for Safari. The check mark indicates that lots of websites with adult content are restricted now. However, you cannot see which websites actually are locked.
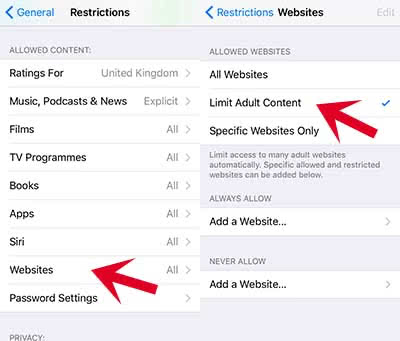
Completely lock certain websites
Below this box, you will find two sections: Always Allow and Never Allow. Tap “Add Website“ at the Never Allow section to lock specific websites.
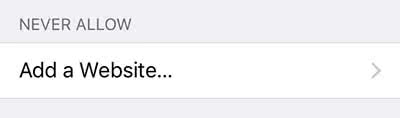
Type in an the URL of a website that you want to lock for your child. Hit the “Done” button or a related button, if you are using a third-party keyboard.
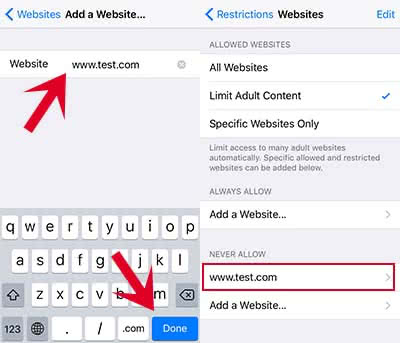
You can add as many websites as you want, just follow these steps again. Note, that many websites also have a mobile website URLs. So make sure that you lock both versions. For example: If you want to lock Youtube, you have to add youtube.com (for desktop) and m.youtube.com (for mobile version).
With these settings you achieved that only G-rated websites are accessible and furthermore your own listed websites are locked as well.
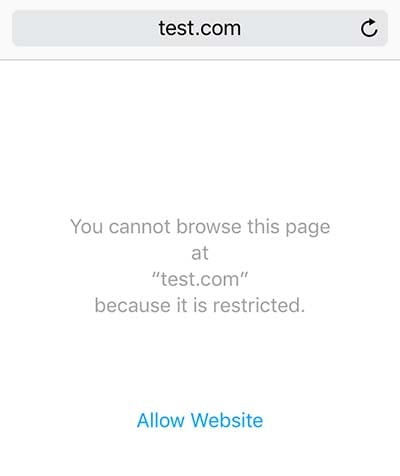
This is what you see, when you try to open the added website