How to Add Outlook Email to iPhone (MSN, Hotmail, Live)
![]() It’s okay, you don’t want to get rid of your Hotmail, MSN mail, Live mail or Outlook mail account. No need to rush the transition to iCloud or other email providers, when your old account is still doing its job. Here’s a tutorial on how to add email accounts such as Outlook or Hotmail on iPhone.
It’s okay, you don’t want to get rid of your Hotmail, MSN mail, Live mail or Outlook mail account. No need to rush the transition to iCloud or other email providers, when your old account is still doing its job. Here’s a tutorial on how to add email accounts such as Outlook or Hotmail on iPhone.
Adding an Outlook / Hotmail account to iPhone
Settings > Mail, Contacts, Calendars > Add Account > Outlook.comGo to the “Settings” app on your iPhone. Look for the section titled “Mail, Contacts, Calendars” and add a new account of the type “Outlook.com”. You will now require your login credentials to proceed.
These are made up of your email address plus the password associated with that account. If you wish, you may add a “Description” in the last field. This can by anything you like, such as your email address or any name that helps your remember that account, perhaps a label such as “work” or “private” is appropriate. Finally, you may opt in and out of syncing your contacts, calendars and reminders from Outlook.com to your device. You can configure these on an individual, per-account basis. That is entirely up to you. By the way, this works for Live and MSN accounts too.
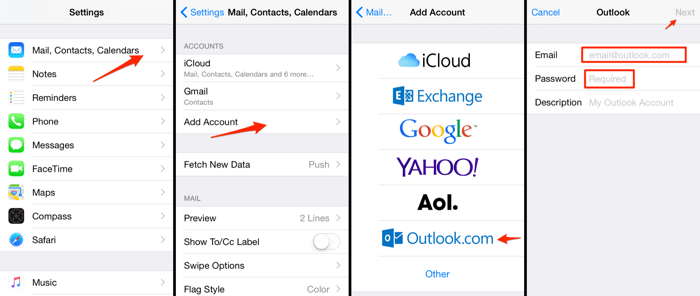
That’s it! You have successfully set up your Hotmail account and are now receiving your Hotmail messages on your iPhone. Thanks to the Unified Mailbox, you don’t even have to worry about account management. All your emails – no matter which account they were sent to – end up in your mail app.