3 Ways to Restore an iPhone
 Is your iPhone acting up? Sometimes, a simple iPhone reboot doesn’t quite do the trick. This guide will present three common ways for restoring an iPhone to its factory settings and defaults. Restoring solves most software-related issues and is quite easily done through one of several methods.
Is your iPhone acting up? Sometimes, a simple iPhone reboot doesn’t quite do the trick. This guide will present three common ways for restoring an iPhone to its factory settings and defaults. Restoring solves most software-related issues and is quite easily done through one of several methods.
This might also be helpful, if you are planning on selling your iPhone. A thorough restore procedure, conducted via iTunes, gets rid of all your personal data on the device. Here we go then: 3 Ways to restore an iPhone.
Contents
Backup your data
Fortunately, iTunes will prompt you to create a backup before messing with any potentially dangerous options. Sensitive and important data is best stored within an encrypted backup. In any case, before starting any kind of restore or reset procedure, you should back up your files and settings via iTunes or iCloud.
1. Restore to factory Settings
Settings → General → Reset → Erase All Content and SettingsThe quickest and easiest method to restore your iPhone to factory settings: Initiate the restore procedure directly on your device. All kinds of content (including apps) and personal files & settings are removed via this method. While this leaves you with a practically clean slate, it might not suffice for severe issues as the majority of the iOS (iPhone Operating System) is kept intact and not reinstalled. Think of it as a quick wipe of anything user-related.
Select the settings app from your iPhone home screen. Next tap the general section. Scroll all the way to the bottom and select reset. Then you will be presented with the menu options for resetting an iPhone. The most thorough option is ‘Erase All Content and Settings’, which takes care of everything. Alternatively, you might want to select a more specific option from the menu and e.g. only reset your settings and keep the data. Check out the other options for issue-focused troubleshooting.
Resetting your iPhone requires entering your passcode.
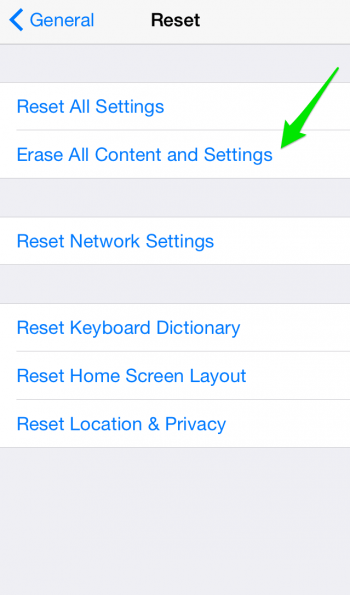
2. Use iTunes for restoring
In case your iPhone is not responding properly or not even booting up, or in case you want to make sure that your phone is returned to its factory state completely, iTunes is the way to go. Apple’s popular music application is also a full toolkit with regards to managing your iPhone and offers both functions to create a backup and to wipe/restore your iPhone to the latest version of iOS.
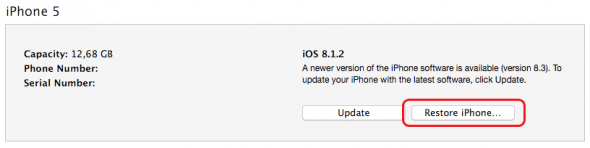
iTunes will prompt you to create a backup at this stage, which you should create in order to be able to go back to your current setup. The backup includes everything you need to restore the iPhone to its prior state. Restoring an iPhone always means that you will be upgrading to the latest iOS, should your current installation be older. It is recommended to download the latest version of iTunes attempting to restore.
Connect your iPhone to the PC or Mac commonly used to manage the device. Start up iTunes if it doesn’t open up automatically. Confirm that you trust the current machine, in case your iPhone prompts you to do so. Navigate to the relevant settings page by clicking the iPhone icon in the toolbar. Hit the ‘Restore iPhone’ button and follow the on-screen instructions to complete the procedure.
Warning: Do not disconnect your device while iTunes is busy restoring. Afterwards, you may restore your files, apps and settings via the aforementioned backup, if desired.
3. Use Recovery Mode
A non-responsive device might require entering the so-called recovery mode before it can be fixed using iTunes. Recovery mode also allows you to downgrade your iOS while Apple is still signing an older version of the operating system. You can enter the recovery mode following the guide below.
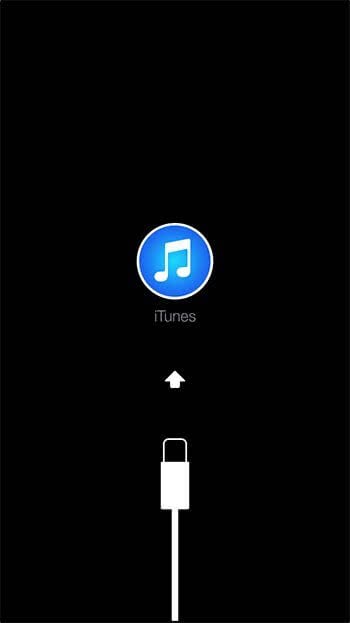
Some situations are also known to trigger the recovery mode automatically and present you with a special visual prompt, consisting of an iTunes icon and a lightning cable graphic. How can I put my iPhone into recovery mode, you might ask?
How to enter iPhone “recovery mode” manually
Turn off your iPhone by holding the Sleep/Wake button until you see ‘slide to power off’. Slide the power-symbol to the right to power off your device. After waiting a couple of seconds, press and hold the Home button at the bottom of your iPhone.
Now connect the iPhone to the computer running iTunes, while still holding the Home button. If done correctly, iTunes will notice and display a message regarding the recovery state of your iPhone. You can now let go of the button and proceed with restoring the device to its original state by clicking on ‘Restore iPhone’. That was it!