How To Use AirPlay
![]() Stream music, photos, videos, and games from your iPhone to Apple TV or other compatible devices with AirPlay. Before you can mirror your iPhone screen, you must first enable AirPlay on your iPhone. We show you how to use AirPlay on your iPhone and how to fix the most common AirPlay problems.
Stream music, photos, videos, and games from your iPhone to Apple TV or other compatible devices with AirPlay. Before you can mirror your iPhone screen, you must first enable AirPlay on your iPhone. We show you how to use AirPlay on your iPhone and how to fix the most common AirPlay problems.
Contents
- 1 What is AirPlay?
- 2 What does the AirPlay icon look like?
- 3 List of compatible AirPlay devices
- 4 How to turn on AirPlay
- 5 Show iPhone videos and photos on Apple TV
- 6 Stream iPhone music to AirPlay devices
- 7 Stream iPhone games to Apple TV
- 8 Surf the TV with your iPhone
- 9 Solve AirPlay problems – AirPlay Icon missing?
What is AirPlay?
AirPlay is essentially the link between your iOS Device (iPhone, iPad, iPod touch) and other devices such as compatible TVs, bluetooth speakers and headphones. AirPlay supports photo galleries and lets you view a huge slideshow on your TV screen. Compatible audio hardware lets you listen to your iPhone music on wireless earplugs, over-ears and speakers. You can also mirror your iPhone’s screen content to your Apple TV or smart TV via AirPlay. Other options include using a Mac to stream content to your Apple TV in order to put your videos on the big screen, or playing an iPhone game while using the iPhone as a controller or a second screen.
The new AirPlay 2, which was released with iOS 12.3, makes it even easier to share or mirror content from the iPhone to AirPlay 2-enabled smart TVs. Leading TV manufacturers such as Sony, LG or Samsung are already integrating AirPlay 2 into their TVs to offer an even better interaction between iOS and their devices.
What does the AirPlay icon look like?
If you are wondering what the AirPlay icon even looks like: The button combines a square and a little triangle at the bottom.
![]()
List of compatible AirPlay devices
Not all iOS devices are compatible with AirPlay. In order to use AirPlay, you need one of the following iOS devices:
- iPhone 4 or newer; iPhone 4s or newer for AirPlay screen sync
- iPad or iPad mini; iPad 2 or newer for AirPlay screen sync
- iPod touch (4th generation or newer); iPod touch (5th generation or newer) for AirPlay screen sync
And of course a compatible AirPlay device is also required:
- Photos and videos can be streamed to an Apple TV 4K or Apple TV (2nd, 3rd or 4th generation);
- For music, you need an Apple TV, AirPort Express, or AirPlay-enabled speakers such as the HomePod.
How to turn on AirPlay
Control Centre → Screen Mirroring → Apple TV / other compatible AirPlay deviceWith AirPlay, you can mirror your iPhone’s screen (“Screen Mirroring”) and transfer it to a compatible device such as an Apple TV. The AirPlay screen synchronization can be activated quickly and easily on the iPhone. First, make sure your iPhone (or other compatible iOS device) and Apple TV are connected to the same wireless network. This is a mandatory requirement, since AirPlay does not work without WI-FI.
Now pick up your iPhone and open the Control Centre by stroking upwards from the bottom of the screen (iPhone 8 and older) or wiping downwards from the upper right corner of the screen (iPhone X and newer). Then tap the “Screen Mirroring” button.
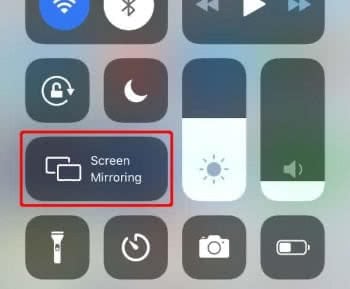
The AirPlay button allows you to choose between output destinations for your audio, video or screen mirroring. Select one of the available AirPlay devices from the list by tapping it. The icons next to it (TV or speaker icons) tell you whether you can stream photos, videos or music from your iPhone. If an AirPlay code appears on the TV, enter it on your iPhone. You can stop mirroring your iPhone by opening the Control Centre again, tapping “Screen Mirroring” and pressing “Stop Mirroring”.
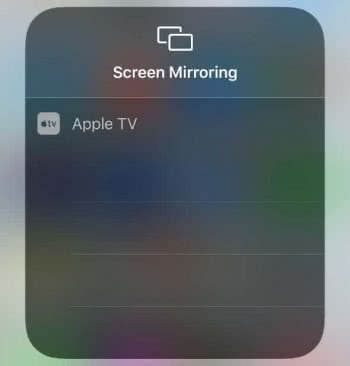
Show iPhone videos and photos on Apple TV
In order to stream videos or photos from your iPhone to your Apple TV, first open the respective video or photo app. For example, in Apple’s Photos app, select a video or photo and tap the Share icon (box with arrow) at the bottom left. In the lower icon bar, tap the AirPlay icon and select your Apple TV from the device menu. To stop the stream, simply tap the AirPlay icon again and select your iPhone.
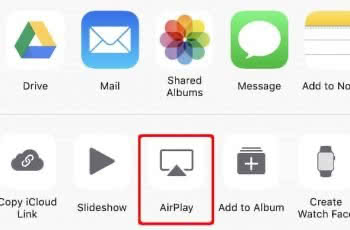
Tip: With AirPlay you can also stream your iPhone camera to an Apple TV. Once your iPhone syncs with Apple TV, you can open the camera app and watch the live camera picture on your TV.
Stream iPhone music to AirPlay devices
Of course you can also transfer audio content from your iPhone to an Apple TV, HomePod or other compatible speakers via AirPlay. First open the Control Centre with a swipe from the bottom of the screen to the top (iPhone 8 and older) or swipe from the upper right corner of the screen to the bottom (iPhone X and newer). Then tap the audio card in the upper right corner and select the output device for your music from the device menu.
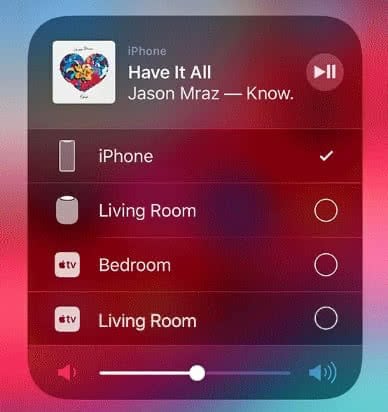
Stream iPhone games to Apple TV
In addition to photos, videos and music, you can also transfer iPhone games to Apple TV and play them on the big screen. The AirPlay “Screen Mirroring” feature is also used here, which lets you send the content directly to your Apple TV.
To do this, proceed as follows: First switch on your TV and Apple TV and pick up your iPhone. Launch the game app you want to broadcast. Now open the “Control Centre” by swiping from bottom to top on your iPhone (iPhone 8 and older) or by swiping the screen downwards from the upper right corner of the display (iPhone X and newer). Then tap the “Screen Mirroring” button in the Control Center. In the next window you can select your Apple TV in order to transfer the content.

Surf the TV with your iPhone
The Apple TV does not have its own browser for surfing the Internet. With AirPlay, however, you can transfer Safari from your iPhone to your TV. While you’re surfing the iPhone, simply open the “Control Center” with a wipe from the lower edge of the screen to the top (iPhone 8 and older), or move it from the upper right corner of the display down across the screen (iPhone X and newer). Then tap the “Screen Mirroring” button and select your Apple TV. In this way, you can, for example, show friends websites you like to visit on your iPhone.
If you don’t just want to mirror the iPhone onto your TV, but want to use a real browser on your TV, you can download the Airweb app for €2.29. The app uses an AirPlay connection between iPhone and Apple TV and streams the content of the browser window (i.e. the website without the address bar, for example) to your TV set. To control the browser the iPhone is used as a touchpad.
After you have downloaded the Airweb app from the App Store, you first have to start Airplay via the iPhone “Control Centre” and connect it to your Apple TV. Then open the Airweb app on your iPhone. The browser and websites will now be displayed on your TV. Your iPhone, on the other hand, only shows the address bar, which you can use to enter a URL, and a grey area. The grey area serves as a touchpad, here you move the mouse pointer. Multitouch gestures, like on the iPhone, are possible without any problems.
Solve AirPlay problems – AirPlay Icon missing?
If you want to stream something from your iPhone to a friend’s or your own Apple TV or other devices, but the AirPlay button is missing in the Control Centre you can follow these steps to resolve the problem:
1. First you should check the connectivity of your receiving device. Make sure AirPlay is enabled on your Apple TV. To activate it, open up the settings and select “AirPlay” on your Apple TV. Or check whether those bluetooth headphones are really turned on and paired with your iPhone.
2. Check if WI-FI is enabled on your iPhone. Go to “Settings” → “WI-FI” and activate the function if necessary.
3. Then you should make sure that both devices (Apple TV and iPhone) are connected to the same network. Go to your Apple TVs settings, click on “General” → “Network” and check which WI-FI network your Apple TV is connected to. Make sure that your iPhone is also connected to the same network.
4 Not all devices are compatible with AirPlay. If your iPhone or Apple TV is not supported, you will not be able to use AirPlay and therefore will not see the AirPlay icon. Compatible devices are: iPhone 4 (or newer), iPad, iPad mini, iPod touch (4th generation or newer) and Apple TV (2nd generation or newer).
5. You should have the latest software installed on your Apple TV. To update your software, open the settings on your Apple TV and select “General” → “Update software”.
6. Also make sure that your iPhone has the latest iOS version installed. You can update by opening the “Settings” app on your iPhone, tapping on “General” and then on “Software Update”.
7. Restart your Apple TV if necessary. You do this in the settings under “General” → “Restart”.
8. You can also try to fix the problem by restarting your router or your iPhone.







