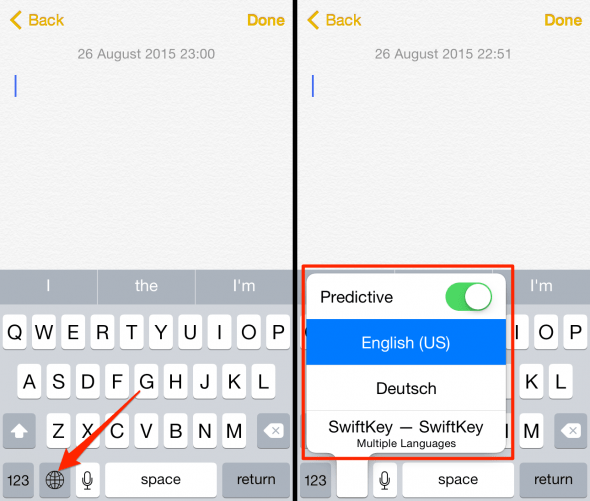How to Change the Keyboard Layout on Your iPhone
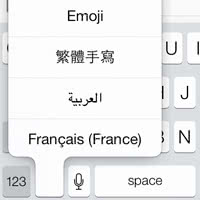 Your iPhone uses multiple keyboards for multiple input languages, but also for the popular “Emoji” characters. There’s also the option of installing a third-party keyboard such as SwiftKey or Swype to explore different methods of typing on your iPhone. Using our tutorial, you will learn the quickest method of changing your keyboard on iPhone, that is to swap it out “on-the-fly” with any of the currently installed options.
Your iPhone uses multiple keyboards for multiple input languages, but also for the popular “Emoji” characters. There’s also the option of installing a third-party keyboard such as SwiftKey or Swype to explore different methods of typing on your iPhone. Using our tutorial, you will learn the quickest method of changing your keyboard on iPhone, that is to swap it out “on-the-fly” with any of the currently installed options.
Before we get into fast-switching your keyboards, you should take a look into your “Settings” app and determine which keyboards you need and want to use.
Adding and removing keyboards on iPhone
Settings > General > Keyboard > KeyboardsOpen up your “Settings” app and go to “General”, then “Keyboard” and finally “Keyboards”. From here you can add a new keyboard by tapping the button at the bottom. Another useful thing we can do from here is to reorder the available keyboards. Tap “Edit”, then drag and drop your keyboards into place. This order will be respected when cycling through your keyboards later on.
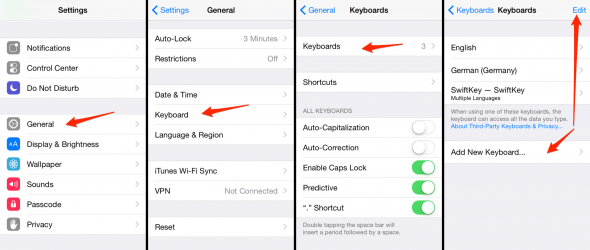
Cycling through your keyboards / Changing your keyboard
Once you have enabled multiple keyboards on your iPhone, open up an app that requires text input such as the “Notes” app or your “Messages” app. At the bottom left of your screen, you should see a tiny globe icon embedded in the keyboard. Tap it to quickly cycle through your keyboards or press and hold it to get a quick list of installed input methods and pick one.