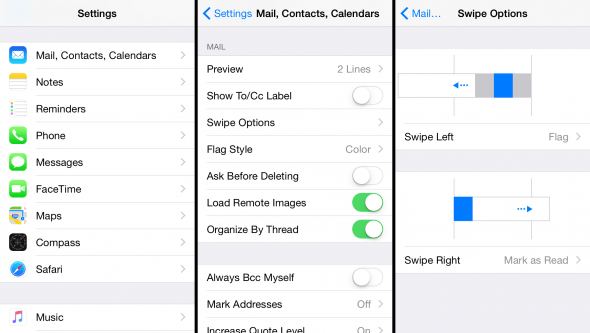Managing Email Efficiently on iPhone
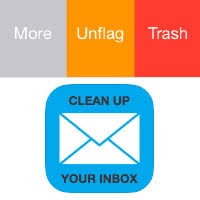 Apple just keeps on making things easier for iOS users, the “Mail” app on your iPhone is no exception. Did you know that you can sort and manage your email via a gesture-based control system? This is a guide on managing email efficiently on iPhone using the built-in “Mail” app.
Apple just keeps on making things easier for iOS users, the “Mail” app on your iPhone is no exception. Did you know that you can sort and manage your email via a gesture-based control system? This is a guide on managing email efficiently on iPhone using the built-in “Mail” app.
Your inbox is overflowing and you don’t know how to quickly sort through all that mail? Then this little trick might be exactly what you need. Using quick flicks of a finger, we will be categorizing, moving, deleting and unmarking messages as “read”. We will also be looking at how to flag important messages that need additional attention.
“Mail” app gestures on iPhone
Open up your “Mail” app and enter your inbox to begin. Pick out any of the message you’d like to deal with, then choose the appropriate action. Here is an overview of what you can do with the gesture-based system using the native “Mail” application:
- Swipe right on message: Mark as Unread / Read
- Swipe left on message: Reveal context menu
What you can do from the context menu:
- Tap “More” to see additional options
- “Reply” directly to a message
- “Forward” a message to other contacts
- “Flag” or “Unflag” a message as important
- “Mark as Read” or “Mark as Unread”
- “Move to Junk” for spam email
- “Move Message” to another folder
- “Notify Me” to set automatic notifications should someone reply to this email thread, very useful for important conversations
- “Flag” an email as important
- “Trash” an email to delete it
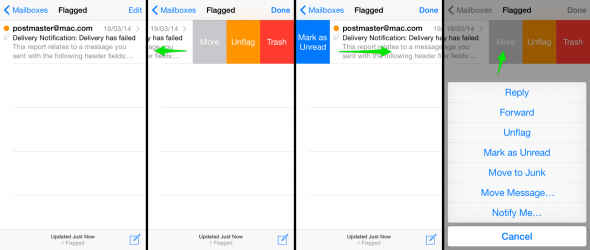
“Mail” app gesture configuration
You can even improve upon the functionality by customizing the gestures to your workflow, instead of putting in effort to make it work the other way around. Go to your “Settings” app, look for the “Mail, Contacts & Calendars” section and tap “Swipe Options”.
From here, you can assign all sorts of actions to the “Swipe Left” and “Swipe Right” swiping gestures. Feel free to customize it however you see fit and explore how the options affect your email processing prowess.