How To Create PDF On iPhone
 iPhone and iPad are more than just toys and have proven themselves in productive use in companies, privately or for studies. It is particularly practical to save researched website content as a PDF file. This way you can have them available offline and forward them without any problems. We show you how to easily save web pages, photos and other documents on your iPhone as PDF files.
iPhone and iPad are more than just toys and have proven themselves in productive use in companies, privately or for studies. It is particularly practical to save researched website content as a PDF file. This way you can have them available offline and forward them without any problems. We show you how to easily save web pages, photos and other documents on your iPhone as PDF files.
Contents
How to create a PDF on iPhone
For some time now you can create and save PDF documents directly on the iPhone. You can use tools in iOS as well as third-party apps for this purpose. We show you the best solutions for saving web pages, photos, and notes as PDF files on your iPhone.
Convert web pages to PDF
To convert a web page into a PDF document, you must first open it in the Safari app. Then tap the Share icon (arrow with square) in the bottom middle.
![]()
Now go to “Options” at the top of the Share menu and check “PDF”. Confirm your selection with a tap on “Done” at the top right. The web page will now be converted into a PDF.
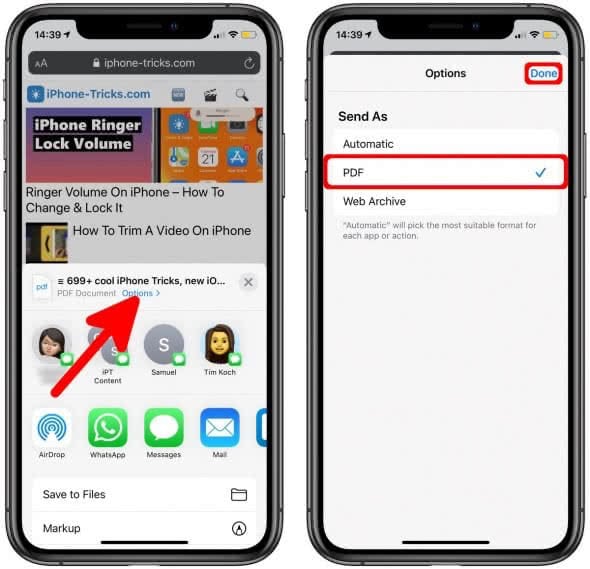
Now you can choose where you want to save the just created PDF. For example, you can save the document in the Files app. To do this, tap the “Save to Files” option, go to “iCloud Drive” and choose a folder to save the document to. Then tap “Save” in the upper right corner. Alternatively, you can also perform other actions, such as sharing the PDF via iMessage, sending it by email and printing it directly.
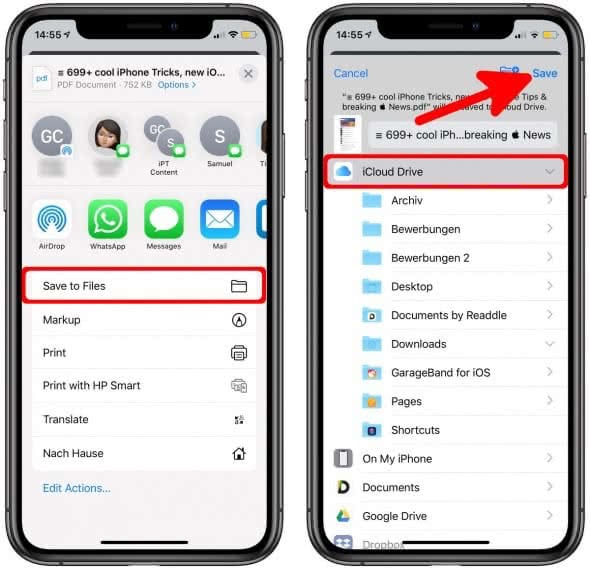
Convert photos to PDF
The Apple Books app (iBooks) lets you convert photos into PDF documents in addition to web pages and notes.
For example, open any image in the Photos app on your iPhone and tap the Share icon in the lower left corner. Wipe to the “Books” icon in the second line and select it. The PDF is now exported to the Books app.
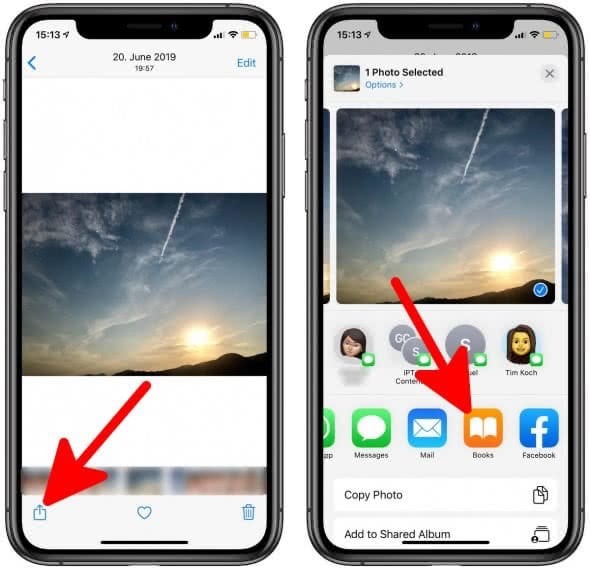
Converting to a PDF file may take a little time, depending on the size. The Books app will then open automatically and display the created PDF. Now you can send the generated PDF file as “Mail”, “Print” or share it via “iMessage”. Just tap the Share icon above the photo and choose the appropriate action.
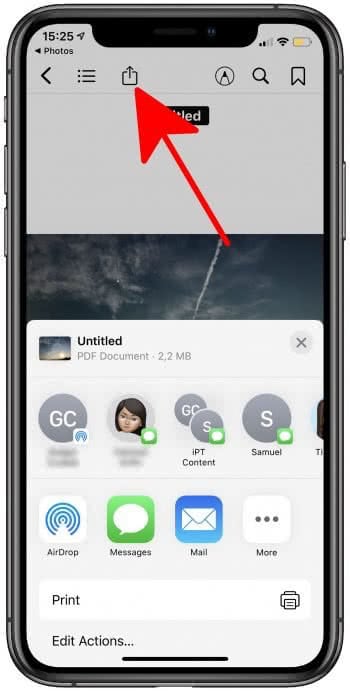
Tip: The Books app supports converting notes to PDF in the same way!
Create PDF via App
If you prefer a separate app to save web pages as PDF, you can download the free app InstaWeb in the App Store.
Just open the InstaWeb app and enter the URL of the page you want to save as PDF into the integrated browser. After the page has loaded, tap on the “PDF” button in the lower right corner. Then give the PDF document a name and confirm the whole thing with a tap on “Create PDF”.
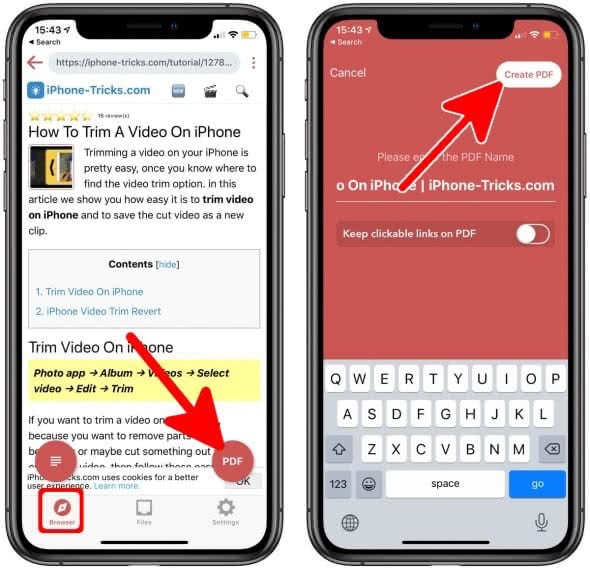
InstaWeb now generates a PDF file from the website, which you can open, print, send or upload to the cloud directly in other apps. Just tap on the “Files” tab in the lower navigation bar to open the PDF you just created. In the PDF Files view, select the file and click on the Share icon in the upper right corner to perform various actions with the PDF.
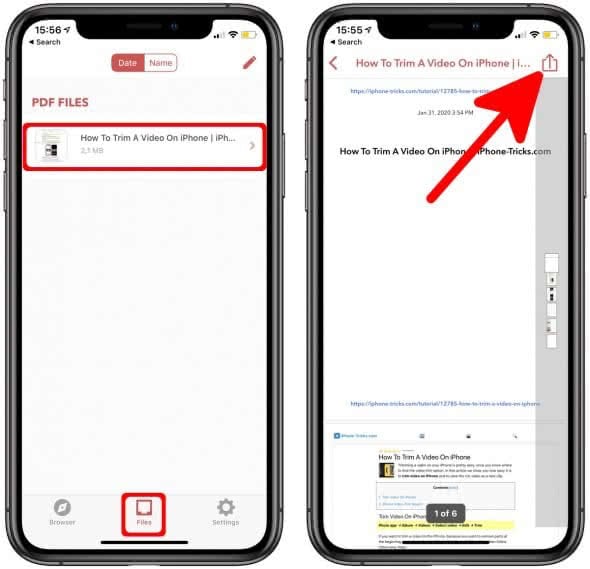
Especially for productive use at university, school or at work, it is very practical to be able to create PDF files quickly and easily. With the help of the presented possibilities it’s possible with your iPhone within seconds.
