How To Use iPhone Night Mode
 We all know that problem: As soon as it starts to dawn or it is already dark, iPhone photos are actually of no use. Because on almost all iPhone models – except the iPhone 11, which has a built-in Night mode – the photo quality suffers in low light and the image noise takes over. We’ll show you how you can use the iPhone Night mode on the iPhone 11 as well as on almost all other iPhone models.
We all know that problem: As soon as it starts to dawn or it is already dark, iPhone photos are actually of no use. Because on almost all iPhone models – except the iPhone 11, which has a built-in Night mode – the photo quality suffers in low light and the image noise takes over. We’ll show you how you can use the iPhone Night mode on the iPhone 11 as well as on almost all other iPhone models.
Contents
Take night shots with “NeuralCam”
Surely you have noticed that the iPhone camera does not give useful results in low light conditions. Maybe you’re already so annoyed by the poor picture quality in dark environments that you’re thinking about buying an iPhone 11. iPhone 11 comes with a built-in Night mode and provides impressively bright and sharp images even in the dark (more on this later).
If you don’t want to spend a pile of money for the new iPhone 11 just to enjoy the improved night shots, you can download the NeuralCam app to your iPhone for currently $4,99 (as of 21.02.2020). With the app you can take much brighter and clearer pictures in dimly lit environments than is possible with the standard “Camera” app. Based on artificial intelligence and special image processing algorithms, NeuralCam creates a single high-quality image from several individual images, which does not need to fear comparison with iPhone 11 night shots.
Note: The app supports all iPhone models starting with iPhone 6 and requires at least iOS 12!Night shots on older iPhone models with “NeuralCam”
To demonstrate how good photos in low light can be with NeuralCam, we tested the app on an iPhone X. The difference between the photo taken with the normal iPhone “Camera” app (left) and NeuralCam (right) is clearly visible. While the photo with the Camera app looks dark and shows image noise, the NeuralCam photo looks almost as if we had illuminated the plant to be seen on it.
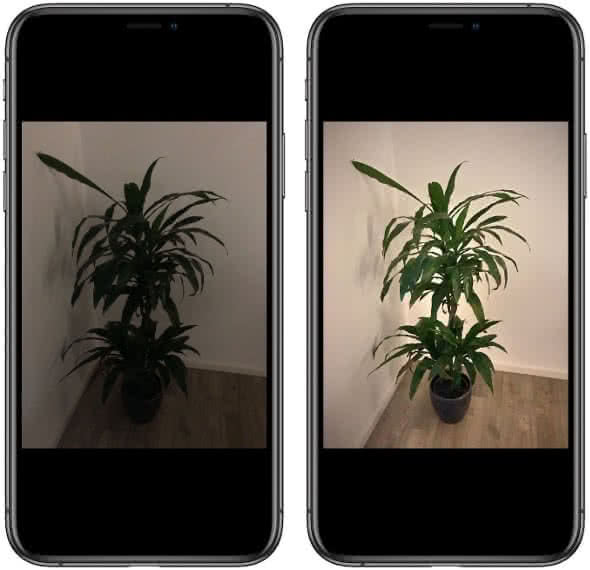
Thanks to its simple user interface, the NeuralCam app is almost self-explanatory. All you have to do is position the photo object and hold the iPhone still while you take the picture. Image processing technology merges multiple photos into a brighter and sharper image in just seconds.
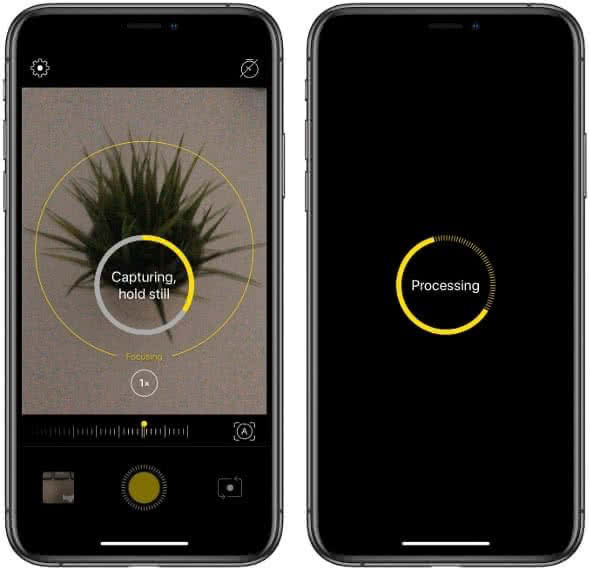
You can then easily save the photo you have just created in the “Photos” app using the Share menu. It also works with the iPhone front camera for selfies in low light and close-ups and the iPhone 11 Ultra Wide camera.
Using iPhone 11 Night mode
Already built into the iPhone, Night Mode is available on all models starting with the iPhone 11, but you can’t manually activate it. So the iPhone automatically detects when you are in a dark environment and turns on Night mode by itself. You can see if the function is active by the small yellow Night mode symbol in the upper left corner. You must also have selected the 1x camera.
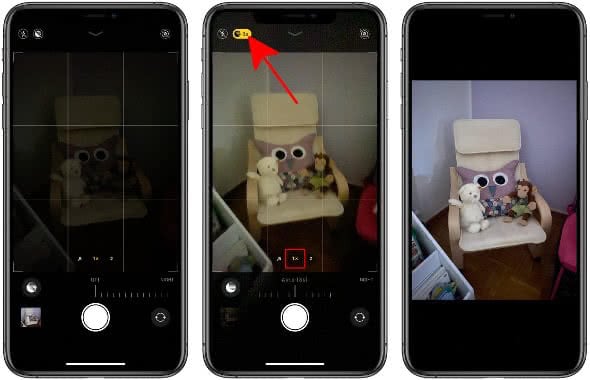 7
7
Inside the Night mode icon, a number is also displayed to indicate how long the recording will last (in our example it is 3 seconds). This is due to the different shutter speed, which varies depending on how dark it is. By the way, live photos and the flash are always disabled during Night mode and must be enabled manually.
To set the length of exposure time in Night mode, simply tap the Night mode icon in the upper left corner. Using the slider above the shutter release you can choose between the options “Auto” and “Max”. In “Auto” mode, the camera itself decides how long it shoots…
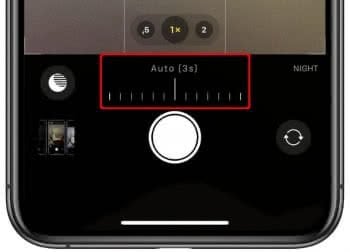
…while “Max” provides the longest exposure time.
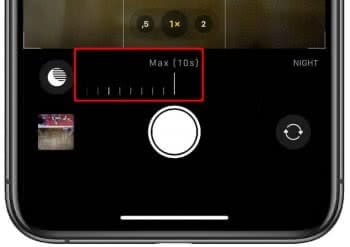
As soon as you press the shutter button, a timer will count down. When taking a picture, remember to hold the iPhone very still, otherwise the photo will be blurred due to the long exposure time.