AirDrop: iPhone to Mac & Mac to iPhone
 Apple’s AirDrop protocol is a great way to exchange small files between devices. You can use it to send a file from iPhone to Mac, from Mac to iPhone, or to transfer data between iPhones, iPads and iPod touch devices.
Apple’s AirDrop protocol is a great way to exchange small files between devices. You can use it to send a file from iPhone to Mac, from Mac to iPhone, or to transfer data between iPhones, iPads and iPod touch devices.
You can also use AirDrop to send a file from your Mac to any of the other Macs on the same network. A bridge between iOS and Mac OS X was established with Mac OS X Yosemite, whereas OS X Lion was the first version with a working AirDrop feature. The biggest advantage of AirDrop is probably the lack of need for external tools. Everything you need to transfer those files is already installed on your Mac or iPhone, so let’s go!
Requirements
Before we get all excited about AirDrop, you should check if your devices support the feature. Devices running iOS 7 and up or Yosemite and up are required for iPhone-to-Mac transfers using AirDrop. In addition to that, you need at least the fifth generation of iPhone and a Mac from 2012 or newer. This is due to the hardware requirements of the feature. Please make sure that both devices are active and not locked. Enable both Bluetooth and WiFi on your iPhone as well as your Mac.
How to enable AirDrop on your iPhone
Control Center > AirDropSwipe up from the bottom of your iPhone screen to bring up the Control Center. Tap the “AirDrop” button and select whichever mode you prefer, you have the option of either accepting files from everyone or restricting transfers to your contacts only. Both of the options are safe with regards to data security, they are simply a matter of personal preference.
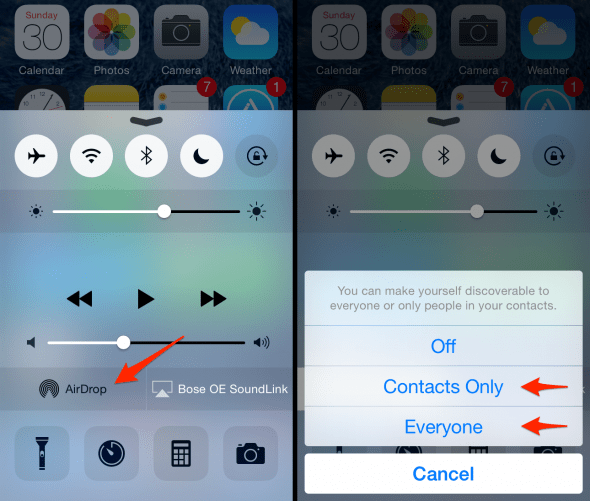
Now that AirDrop is enabled in your Control Center (note that a white AirDrop symbol signifies that the service is active, while a black symbol implies that AirDrop is turned off) and you are visible to the outside world, we can start a file transfer.
Sending files from iPhone to Mac via AirDrop
Open up any app that has a sharing menu for files, such as your “Photos” app. Tap the “Share” button from within the app while viewing the content you would like to share. Your available AirDrop destinations will be shown as circular avatars with their first name below the contact picture. Tap one of them to launch an AirDrop file transfer request. This is what it looks like on an iPhone:
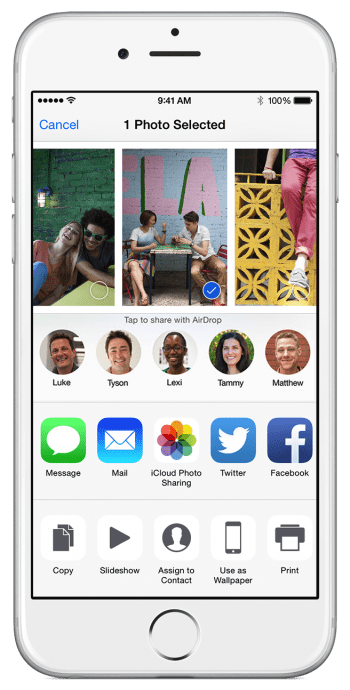
And this is what the request looks like on a Mac. Note that your contact can choose to decline the file transfer, or accept it. There is also the option of saving and opening a file.
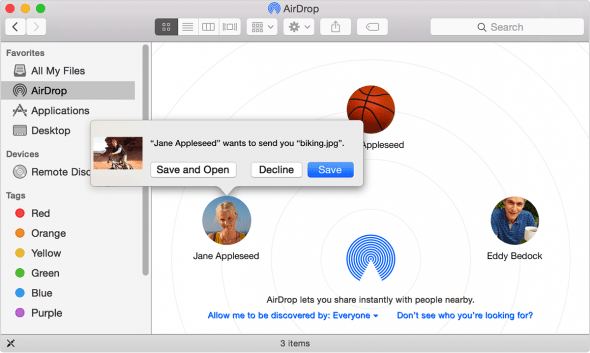
Hints: Note that your Mac counterpart needs to enable AirDrop visibility in his “Finder” app. Again, the other side must be present to receive and accept a file transfer via AirDrop. You cannot send files to unattended devices, or locked Mac computers.