How To Use Your iPhone As A Webcam
 Working in the home office is currently experiencing a boom for many people due to the worldwide corona crisis. At least for those who can work from home. At meetings with colleagues, video conferences in particular are on the agenda, which have special technical requirements. First and foremost, a webcam that makes it possible to transmit images and sound from the home office. If don’t have a webcam at hand, you can easily use your iPhone as a webcam on your PC or Mac. With the free ManyCam app, it’s easy as pie!
Working in the home office is currently experiencing a boom for many people due to the worldwide corona crisis. At least for those who can work from home. At meetings with colleagues, video conferences in particular are on the agenda, which have special technical requirements. First and foremost, a webcam that makes it possible to transmit images and sound from the home office. If don’t have a webcam at hand, you can easily use your iPhone as a webcam on your PC or Mac. With the free ManyCam app, it’s easy as pie!
Turn your iPhone into a webcam with ManyCam
If you don’t have a webcam on your laptop or computer and you are not willing to pay the – due to the current higher demand – increased prices for webcams, you can easily convert your iPhone into a webcam. With the ManyCam app, which you can download for free from the App Store, this is no problem.
It doesn’t matter whether you use an old iPhone that you have already packed away or your current iPhone. The ManyCam app supports all models from iPhone 5s and up that have at least iOS 10 installed.
How to install and set up ManyCam
To get the iPhone camera view onto your computer and into your video call service using ManyCam, follow these steps:
1. First, download the ManyCam app from the App Store to your iPhone.
2. Then, when you open the app for the first time, you will need to allow the app to access your iPhone’s camera and microphone. Once this is done, go to the main camera view and click on the gear icon in the top left corner to access the settings.
3. Then tap on “Account & Devices” at the top and select “Sign up”. Enter your email address and any password you like. Then go to “Create” to create your account. Alternatively, you can also sign up via Google+, Facebook or Twitter.
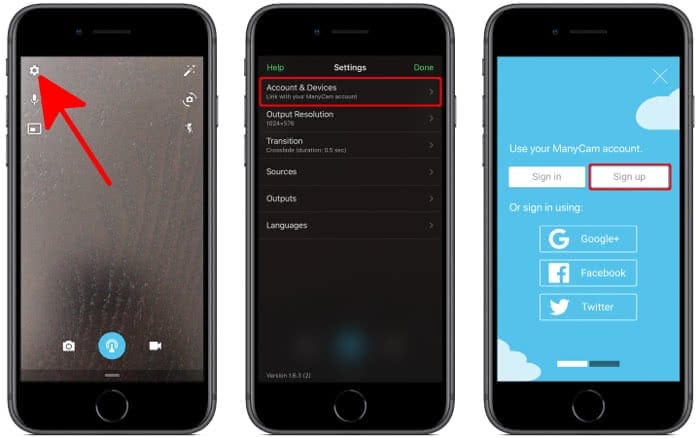
4. Now all you need to do is install the ManyCam desktop client on your PC or Mac. Go to the ManyCam website on your computer and click the “Download for Free” button. Then, depending on your operating system, go to “Download for Windows” or “Download for Mac”.
5. Open the setup file you have just downloaded and follow the step-by-step instructions. After installation, open the ManyCam desktop app and log in with your email address and password (see step 3) under “Login to ManyCam” in the top right corner.
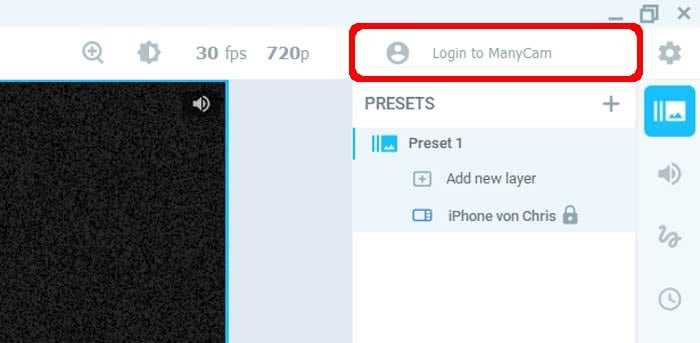
6. Then press the “+” symbol right next to “Video Sources” in the main view and click on “Mobile App”. Select your iPhone and click on “Connect” at the bottom. In the ManyCam app open on your iPhone, you will now need to allow your computer’s connection request.
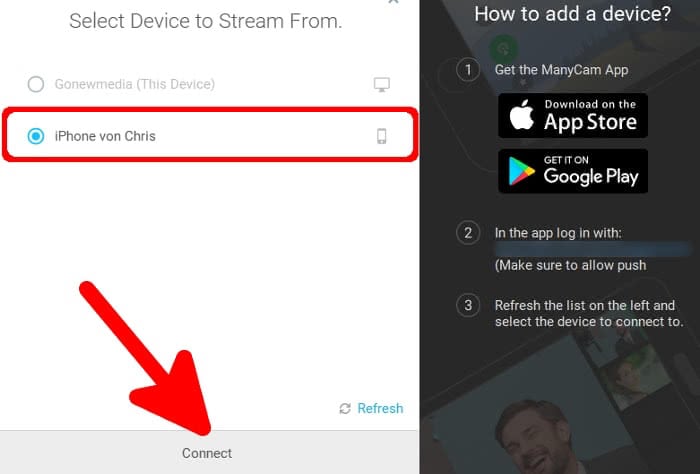
The last step is to select the iPhone camera connected via ManyCam in your desktop video conferencing app (e.g. in Skype under Settings → Audio and Video). You’re done! Now you’re ready to start videoconferencing with your iPhone.
