Download All iCloud Photos & Save Them Locally
![]() If you use iCloud Photos (formerly known as “iCloud Photo Library”), all your photos (and videos) taken with your iPhone are automatically uploaded to iCloud and stored online. To back up one or more photos locally – to your computer or to an external hard drive, for example – you can easily download them from iCloud. But what if you want to download and store ALL iCloud photos? Through a hidden path, it’s easy!
If you use iCloud Photos (formerly known as “iCloud Photo Library”), all your photos (and videos) taken with your iPhone are automatically uploaded to iCloud and stored online. To back up one or more photos locally – to your computer or to an external hard drive, for example – you can easily download them from iCloud. But what if you want to download and store ALL iCloud photos? Through a hidden path, it’s easy!
Download single or multiple iCloud photos
Before we look at the possibility to download all iCloud photos at once, we will show you the traditional way to download single or multiple photos from the iCloud.
1. To have your iPhone photos automatically uploaded and stored in iCloud, your iPhone must have the “iCloud Photos” feature enabled. If you have not already done so, you can enable it under Settings → [your name] → iCloud → Photos → iCloud Photos.
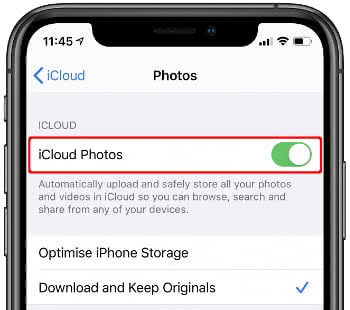
2. Log in to icloud.com with your Apple ID and password. Two-factor authentication may require you to enter a six-digit code that is displayed on your iPhone. Then click the “Photos” app icon on the iCloud homepage.
![]()
3. You will now see all the photos that are stored in iCloud. Click on the images you want to download. To select multiple photos at once, hold down the Ctrl key (PC) or CMD key (Mac) while selecting the photos. Then click the download icon (cloud with arrow pointing down) in the top right toolbar to download the selected images.
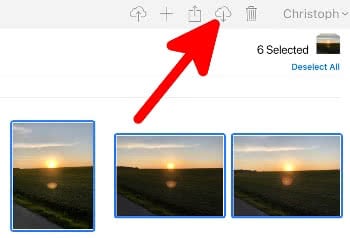
4. You can find the downloaded photos on your PC in the “Downloads” folder. You can reach this folder by either typing “Downloads” into the search field in the lower left corner or by clicking on “Downloads” in Windows Explorer under “This PC”. On a Mac you can find the pictures in the “Finder” under “Downloads”.
Download all iCloud photos
If you want to download all your iCloud photos at once to save them locally, you’ll have to go a different way. Apple has hidden this download option a bit on their Data and Privacy page. You can do this as follows:
1. First, log in to the privacy.apple.com website with your Apple ID and password.
2. Then select the “Request a copy of your data” option and check the “iCloud Photos” box. Then click on “Continue”.
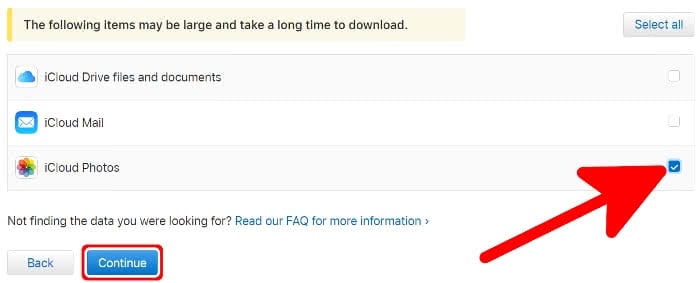
3. Next, specify the maximum size of the files you want to download later. You can choose between the file sizes 1GB, 2GB, 5GB, 10GB and 25GB. Finally go to “Complete request”.
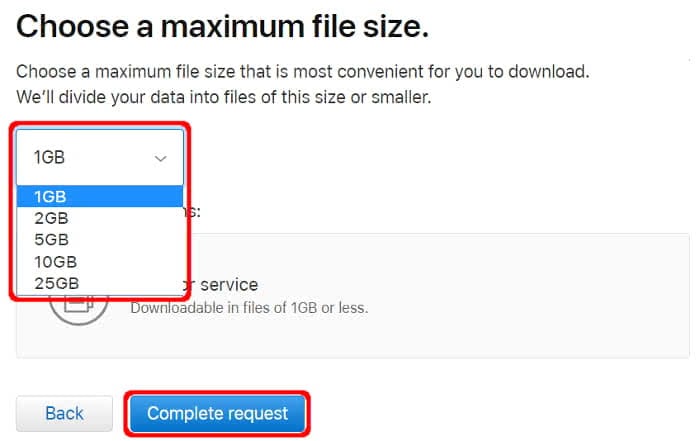
Apple will now make a copy of your iCloud photos (and videos) and send you the download links via email. This can take up to seven days. In the meantime, you can check the current order status at privacy.apple.com/account. You will receive the pictures and videos in their original format.