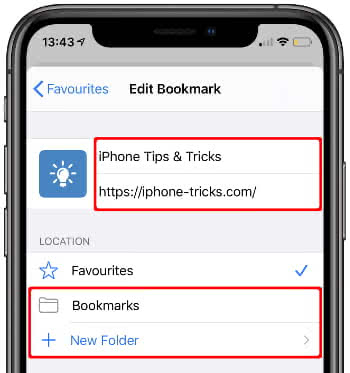How To Delete Favorites From Safari
![]() Surfing the web with the iPhone is fun. But it would be even more fun if you didn’t have to type in pages you visit regularly. That’s not necessary, because Favorites do the job for you, giving you lightning-fast access to your favorite sites. Learn how to edit and delete favorites, and change the order in which they appear to use them more efficiently.
Surfing the web with the iPhone is fun. But it would be even more fun if you didn’t have to type in pages you visit regularly. That’s not necessary, because Favorites do the job for you, giving you lightning-fast access to your favorite sites. Learn how to edit and delete favorites, and change the order in which they appear to use them more efficiently.
Contents
Add websites to Favorites
Safari → Share → Add to FavoritesBefore you can use Favorites in Safari, you need to add a few sites to your Favorites. Remember, this works in Safari via the Share menu, where you need to tap “Add to Favorites”. This way, you can save a webpage as a “special” bookmark.

Delete Favorites or change order
Safari → Bookmarks → EditFirst open the Safari app and go into the Bookmarks section, which you can access by tapping the Bookmarks icon (open book symbol) in the menu bar below. Then tap “Favorites” to view your existing Favorites.
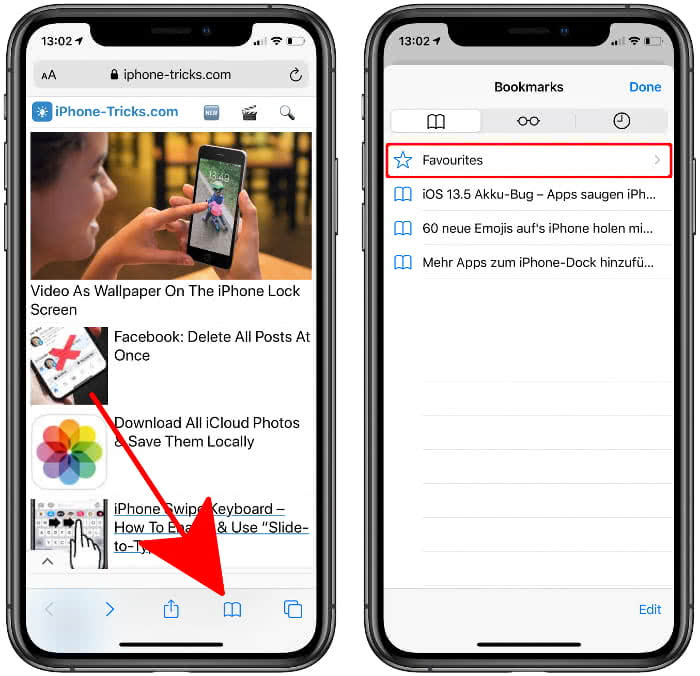
Select “Edit” in the lower right corner. Here you can also delete and edit the Bookmarks, as well as change their order.
Instead, click on the red Minus icon on the left to delete them. Grab a Favorite at the right hand side and drag it to any position to change the order of your Favorites.
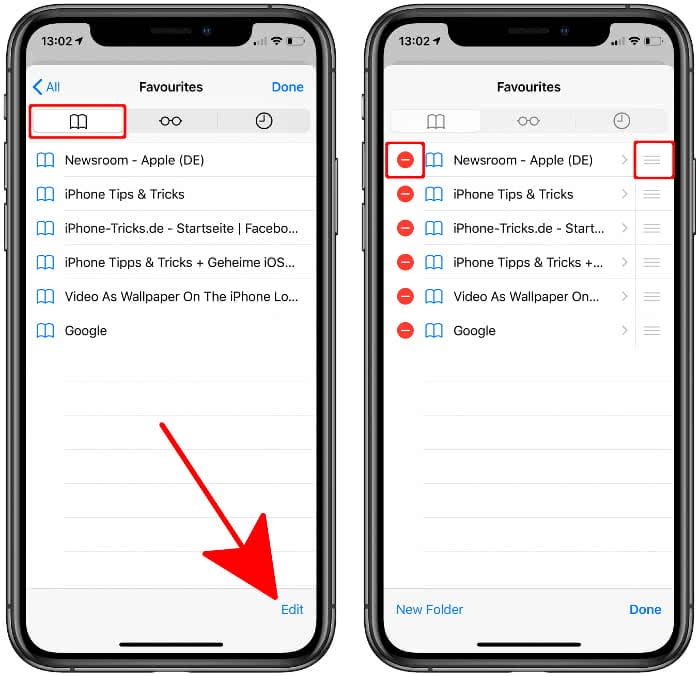
Edit Safari Favorites – Change Title, URL & Location
If you tap a Favorite in Edit Mode, you can change the location, among other things. Here, instead of selecting “Favorites”, simply select “Bookmarks” or one of your folders to make a Favorite a normal bookmark. You can also change the title of the Favorite as well as the URL.