How to Change Your Passcode on an iPhone
 Picking a memorable passcode for your iPhone is the best way to secure it from prying eyes and thieves. So you should activate the iPhone Passcode and set your own numeric or alphanumeric code to protect your data. We explain how to set or change the iPhone Passcode and we also explain the difference between the iPhone Passcode and the SIM PIN.
Picking a memorable passcode for your iPhone is the best way to secure it from prying eyes and thieves. So you should activate the iPhone Passcode and set your own numeric or alphanumeric code to protect your data. We explain how to set or change the iPhone Passcode and we also explain the difference between the iPhone Passcode and the SIM PIN.
Contents
Purpose of the iPhone Passcode
A passcode or four or six digit code is an extra layer of security for your iPhone. Enabling passcode security makes sure that no one can access your personal information or place a call from your iPhone without your permission. Everyone should at least have a basic passcode, unless the device never leaves the house. Setting a Passcode also makes sure that your kids don’t go on a (possibly expensive) shopping spree in the App Store or on Amazon.
Setting up a passcode is also beneficial to users of Touch ID, as you need a fallback solution for situations in which the fingerprint sensor does not work.
Enable iPhone Passcode
Settings → Touch ID & Passcode → Turn Passcode OnEnabling the passcode on your iPhone only takes a few steps. Open up the “Settings” and scroll down to “Touch ID & Passcode”. Tap the “Touch ID & Passcode” and tap “Turn Passcode On” to activate your iPhone Passcode.
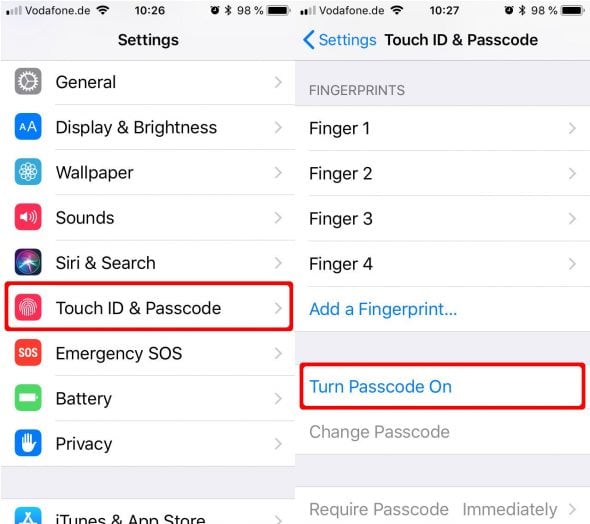
Now you can enter your passcode. The default setting is a 6-Digit numeric code, but if you tap “Passcode Options” you can choose between a custom alphanumeric code (numbers and letters), a custom numeric code and a 4-Digit numeric code.
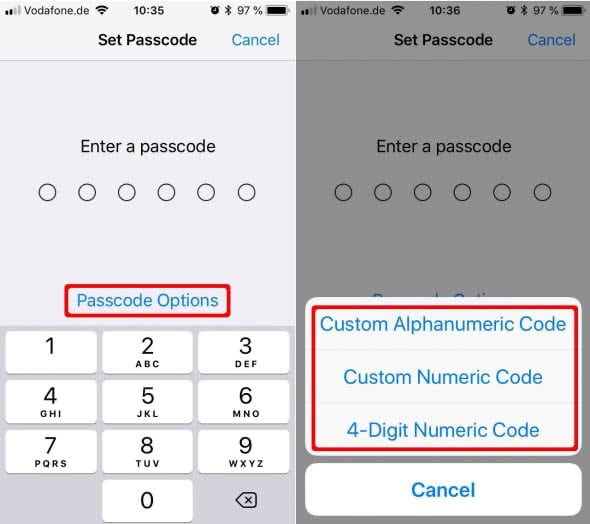
AS soon as you have chosen an option you have to enter your new iPhone Passcode twice and verify your Apple ID so it can be set as your iPhone Passcode.
Disable iPhone Passcode
Settings → Touch ID & Passcode → Turn Passcode OffTo disable the passcode on your iPhone only takes a few steps. Open up the “Settings” and scroll down to “Touch ID & Passcode”. Tap the “Touch ID & Passcode” and tap “Turn Passcode Off” to de-activate your iPhone Passcode.
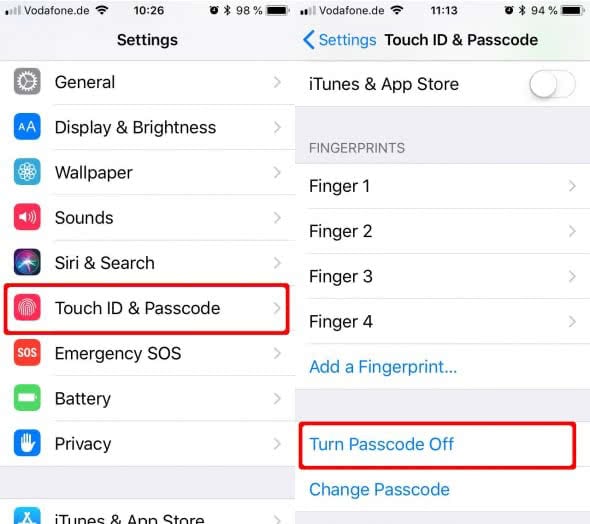
Now you need to verify your choice to turn off iPhone Passcode as disabling your iPhone Passcode leaves your data vulnerable and unprotected.
How to change iPhone Passcode
Settings → Touch ID & Passcode → Change PasscodeTo change your iPhone Passcode is jsut as easy as setting it up. Open your “Settings” and tap “Touch ID & Passcode”. Now you will be asked to enter your Passcode and afterwards you can see the Passcode and Touch ID options. Scroll down and tap “Change Passcode”. Again you need to enter your existing iPhone Passcode. Afterwards the default settings will allow for a 6-Digit numeric passcode, but if you tap “Passcode Options” you can choose between a custom alphanumeric code (numbers and letters), a custom numeric code and a 4-Digit numeric code.
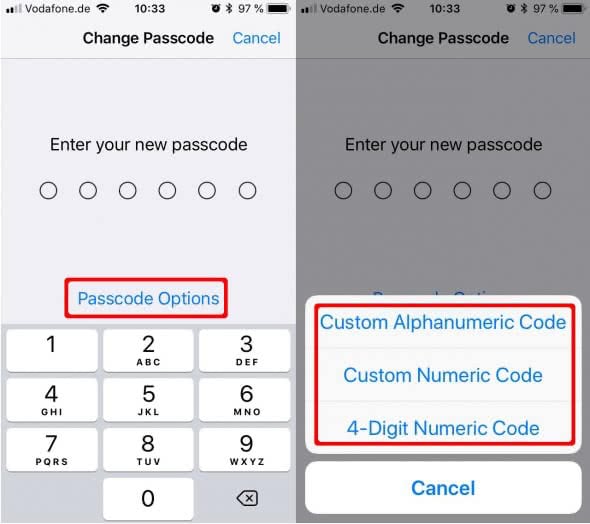
If you forgot your iPhone Passcode follow this guide to bypass your iPhone Passcode.
Now you can make a choice on how you want to change Passcode on iPhone and which type of code would fit your needs best.
Passcode vs. SIM PIN
Do not confuse SIM PIN and Passcode as the two have completly different functions and are required at different times except for rebooting your iPhone. Then your iPhone will ask for both SIM PIN and Passcode after booting up, unlocking the screen or applying an iOS update and after fully resetting the device.
Your Passcode protects your personal data on your iPhone by locking your screen, when not in use, so noone can get access to your personal information.
Your SIM PIN protects your SIM card and thereby costs charged to your SIM card through calls and mobile data.
If your Phone came with a SIM card, chances are you already have a SIM PIN. Your carrier might have given you a document with the code on it. Should you want to disable the SIM PIN for your iPhone, simply follow this guide to change PIN on iPhone or disable your SIM PIN.