How to Reduce High Data Usage on Your iPhone
 Is your iPhone data-hungry? Would you like to learn how to reduce data usage on iPhone? Here’s a guide for you, including 5 hints on limiting mobile data activity. Mobile data usage is going up with our increased activity in social networks, games and media apps. Streaming podcasts and videos or even live shows while commuting is no utopia, but rather the reality on many subway trains and alike. Meanwhile, iOS is getting ever more capable and complex, making it tempting for developers to use as many of the new features – which results in data-hungry apps. Whether you upload or download data, it all counts towards your mobile data allowance, that is to say: the limit your provider placed on 3G/LTE and other types of networks.
Is your iPhone data-hungry? Would you like to learn how to reduce data usage on iPhone? Here’s a guide for you, including 5 hints on limiting mobile data activity. Mobile data usage is going up with our increased activity in social networks, games and media apps. Streaming podcasts and videos or even live shows while commuting is no utopia, but rather the reality on many subway trains and alike. Meanwhile, iOS is getting ever more capable and complex, making it tempting for developers to use as many of the new features – which results in data-hungry apps. Whether you upload or download data, it all counts towards your mobile data allowance, that is to say: the limit your provider placed on 3G/LTE and other types of networks.
Depending upon your contract, using mobile data or cellular data can be rather expensive, especially once the predefined limit is hit and you are either automatically charged, or opt to buy a paid upgrade package, also called “upgrade bucket”. Either way, it’s not going to be cheap anytime soon, with the exception of a few lucky nations that offer truly unlimited mobile data plans.
Hint 1: Disable WiFi Assist
With iOS 9, Apple introduced a new feature called WiFi Assist. Your iPhone can rapidly switch between using a wireless network and your mobile data connection provided through the cellular network.
While it certainly has its advantages in giving you rapid access to the web in areas with little to no WiFi coverage, iPhone users have reported surges in mobile data usage due to the feature. We recommend disabling WiFi Assist for less cellular data usage.
Hint 2: Use a different browser
Mobile Safari is not the only browser for your iPhone, other third-party solutions are available and can reduce the toll mobile browsing takes on your mobile data plan allowance.
Try sophisticated, modern browsers such as Opera Mini to make sure you receive the heaviest elements of a webpage in compressed form, which speeds up your browsing and reduces data usage.
Hint 3: Tweak / optimize Safari on iPhone
A few features can be disabled to make Safari leaner, in case you prefer it as your main browser. Go to your “Settings” app, tap “Safari” and finally switch off the following features by disabling their respective toggle buttons:
- Safari Engine Suggestions
- Safari Suggestions
- Preload Top Hit
This will cut down on unnecessary and taxing activity while giving you a slightly slower, but less data-heavy web experience.
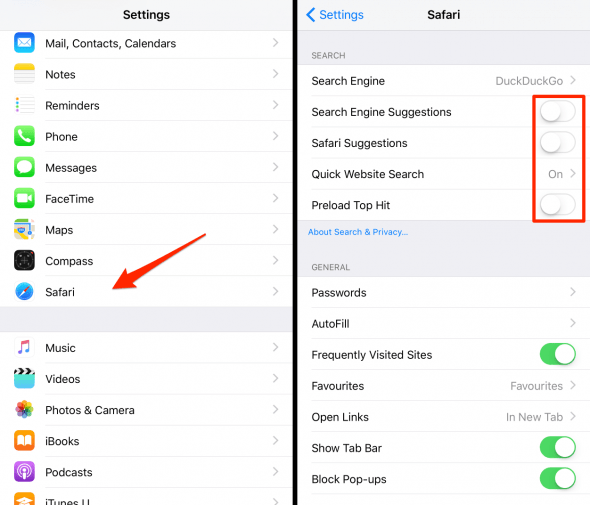
Hint 4: Block automatic downloads
By default, iOS will download Music, Apps, Books and Updates which were purchased on other devices. This option can be toggled to work on both WiFi and cellular or only when connected to a WiFi network. We suggest choosing the latter option, because media files can produce a lot of traffic, which will eat up your data limit at some point.
Go to the “Settings” app, select “iTunes and App Stores” and disable the “Use Mobile Data” toggle to enforce this restriction for all types of content.
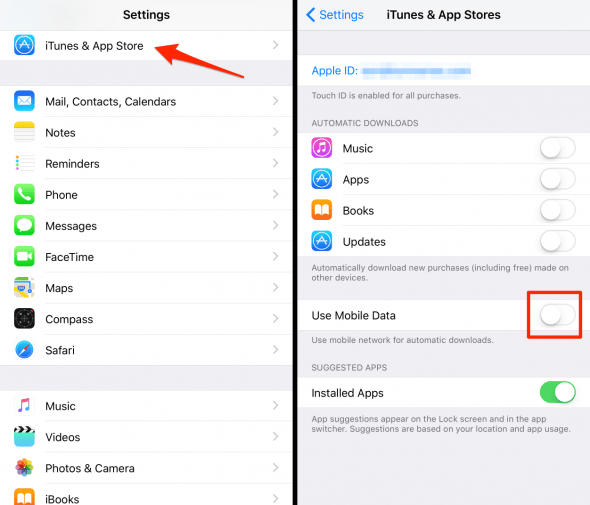
Hint 5: Restrict your apps accessing the mobile web
This one is probably the most effective of the bunch, right next to Hint #1.
You can manage whichever apps are allowed to use your mobile data connection by going into your iOS “Settings” app and going through the list in the “Mobile Data” section of the settings panel. At the bottom of this settings screen, you’ll see a list of all of your apps and how much mobile data they have been using by either uploading or downloading files from/to the internet.
By switching any of the entries to “off” by disabling the respective toggle, we prohibit the app from using cellular data for their traffic.
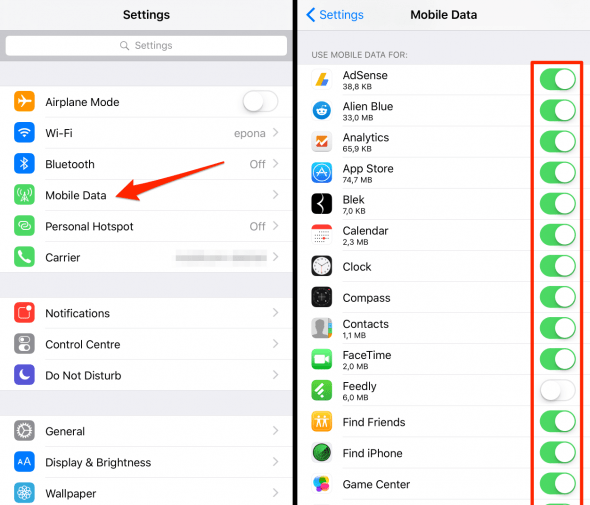
Beware: Disabling crucial services such as the App Store can be rather confusing when you forget about it and only receive a cryptical error message about not being able to connect to the iTunes App Store. The changes are, however, completely reversible at any point in time.