How to Select Multiple Photos on Your iPhone
 Here’s a nifty little trick in the “Photos” app that is available on all of the iPhones. You can use this method to quickly select multiple photos while not having to tap them individually.
Here’s a nifty little trick in the “Photos” app that is available on all of the iPhones. You can use this method to quickly select multiple photos while not having to tap them individually.
This trick is great for album creation, cleaning up your “Photos” app and deleting unwanted images swiftly and efficiently. Older versions of iOS used to require a lot of manual labor to move or delete photos in bulk. Here’s how to achieve more in less time!
How to select multiple photos at once
Open up the “Photos” app on your iPhone and navigate to any of your photo albums or the regular overview. Then tap the “Select” button to go into selection mode. Typically, you would now tap individual images until happy. Depending upon the size of your photographic adventure, this could take ages! Thankfully, things changed with later updates.
Instead of tapping single images, try tapping and dragging to the right, bottom right or downwards. This allows you to drag your selection across the image grid and select an entire row, multiple rows or partial rows in whatever fashion needed. Think of it as the rectangle you get on your desktop while clicking and dragging the mouse cursor across the screen. It works pretty much the same way.
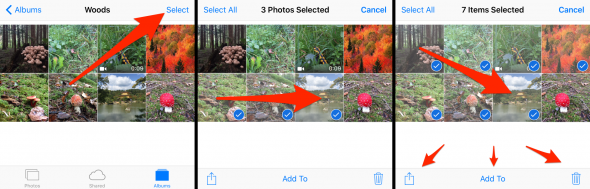
There is one thing to take note of, though: You have to be quick with your initial movement and not hold your first position for too long, otherwise you’ll end up dragging the actual thumbnail around. Which is useful for reordering your images in an album, but not what we want right now. Move quickly and you’ll get great results.
Once happy with your selection, which you can extend or modify by tapping individual pictures, use the buttons on the bottom bar to further process the images. You can share them, add them to an album or delete them.