How To Take Impressive Panorama Photos With The iPhone
 Panoramic photos (also known as a panorama) are excellent devices of photography that allow us to capture the full appeal of nature and architecturally impressive sites. Both Apple and Google have ensured easy access to a nifty little feature that automatically stitches together multiple photos. Here’s a guide on how to use the iPhone panorama feature correctly and get the most out of your shots.
Panoramic photos (also known as a panorama) are excellent devices of photography that allow us to capture the full appeal of nature and architecturally impressive sites. Both Apple and Google have ensured easy access to a nifty little feature that automatically stitches together multiple photos. Here’s a guide on how to use the iPhone panorama feature correctly and get the most out of your shots.
How to take panorama shots with your iPhone
Camera > PanoOpen up your “Camera” app and make sure that the currently enabled camera is the one on the back of your device. Panoramic photos work only with with the back-facing camera.
Next, swipe the screen on your device twice, from right to left. This should set the bar at the bottom to “Pano”. You are now ready to position yourself for a panorama photo.
Hold the iPhone as upright as possible and point it to the very left of the scene you would like to capture. Then hit the shutter button at the bottom and rotate with your iPhone, keeping it steady, level and moving quite slowly. The line and arrow on the screen should help you with keeping level, while you try your best at keeping the horizontal movement constrained to the same pace and free of shake. Don’t worry, if you run into trouble there’s always a second try. Slight up and down movements won’t necessarily ruin anything, as your iPhone will try and compensate for any irregularities. If you shift the view too hard, however, you will end up with black spots on the final product.
Your iPhone will stop recording images for the pano-shot as soon as the whole “sweep” is complete. There is no need to stop anything manually, just keep going until it stops by itself. Typically, beginners will not take into account just how huge these iPhone panoramas can be. We therefore recommend starting your panorama as far to the left as you can possibly go. This way, you’ll end up with the interesting part right in the center.
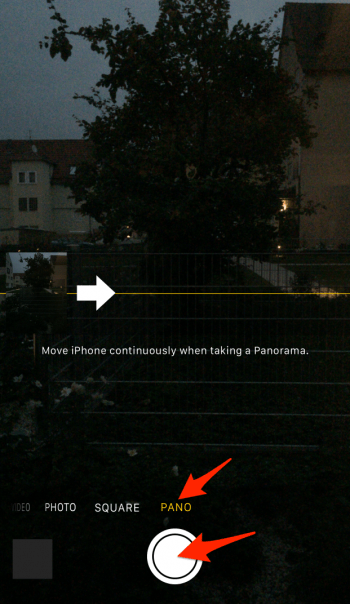
To view your panorama, open up the “Photos” app and check the corresponding album, which has been auto-created just for this purpose. The panorama will also appear in the regular view of the “Photos” app.