How to Zoom Websites That Prevent Zooming
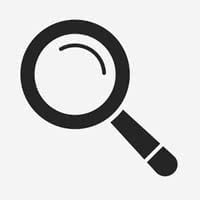 Back in the old days, iPhone users had to adapt to the web and zoom or pan their way around huge websites. Today, most websites have adapted to the sheer mass of iPhone users and present their content in a mobile-friendly way that doesn’t require zooming. Zooming has in fact become something that is disabled forcefully by web designers to ensure that their design and layout intentions are not compromised by accidental “pinch to zoom” gestures of the visitors, which happens e.g. while scrolling. Some of that web content is hard to read or not accessible enough to users with impaired sight. These users then may want to know how to zoom websites that prevent zooming. Or you might be of good sight, but want to check out a tiny detail in an image, however the website doesn’t allow you to zoom in, which can be extremely frustrating. Our little trick right here enables you to zoom any webpage or image using your iPhone, even the ones that block zooming.
Back in the old days, iPhone users had to adapt to the web and zoom or pan their way around huge websites. Today, most websites have adapted to the sheer mass of iPhone users and present their content in a mobile-friendly way that doesn’t require zooming. Zooming has in fact become something that is disabled forcefully by web designers to ensure that their design and layout intentions are not compromised by accidental “pinch to zoom” gestures of the visitors, which happens e.g. while scrolling. Some of that web content is hard to read or not accessible enough to users with impaired sight. These users then may want to know how to zoom websites that prevent zooming. Or you might be of good sight, but want to check out a tiny detail in an image, however the website doesn’t allow you to zoom in, which can be extremely frustrating. Our little trick right here enables you to zoom any webpage or image using your iPhone, even the ones that block zooming.
Zooming on websites that don’t allow zooming
Step 1: Create a bookmark
Firstly, open up your Safari browser on the iPhone. Then open any website, or use the current page if you are reading this on your iPhone. Now tap the “Share” button at the bottom of your screen. Select “Add Bookmark” as a sharing destination. Depending on the way you set up your sharing menu, you might have to scroll a little bit to see it.
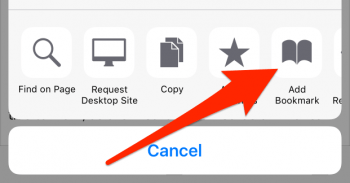
Next, give your new bookmark a descriptive name such as “Zoom” so you’ll be able to locate it easily later on. You can use any title you like. Ensure that the “Location” option is set to “Bookmarks” and not to “Favorites”. This is important. Then tap “Save” to store your bookmark for now.
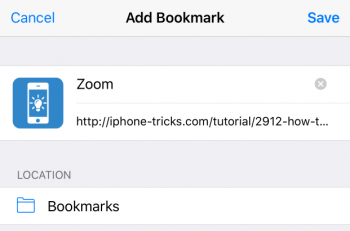
Step 2: Edit the bookmark and add code
This step is all about adding the magic, aka JavaScript code, to your bookmark. This will allow us to bypass the restrictions set by individual websites temporarily. Tap the “Bookmarks” icon next to the “Share” button in your Safari web browser.
Tap the leftmost tab, if not already active, to take you to a list of your bookmarks. Then tap “Edit” at the bottom right to go into edit mode. Select your newly created “Zoom” bookmark to edit it.
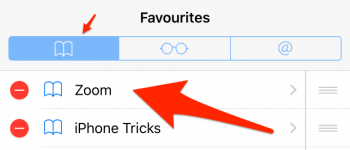
We will be replacing the URL or web address, which is the second editable field in the edit screen, with the following content:
javascript:document.querySelector(‚meta%5Bname=viewport%5D‘).setAttribute(‚content‘,’width=device-width,initial-scale=1.0,maximum-scale=10.0,user-scalable=1′);
Keep the title as it is, then “Save” again to confirm your changes.
Step 3: Zoom to your heart’s delight
To enable zoom on a website that blocks mobile visitors from zooming, simply go back to your bookmarks and tap your “Zoom” entry, as if opening one of your bookmarked websites.
This will run the above JavaScript code and remove the restrictions until you reload the page, navigate to a subpage or another web address. The change is thus only temporary and fully reverses by itself, which means that you are not risking doing any damage to your browser whatsoever.
Hint: Zooming comes in handy in all sorts of other iPhone situations, check out our nifty guide on the topic!