How to Control VLC from an iPhone: VLC Remote Guide
![]() Do you like to watch a lot of series and movies using the VLC player? Yes? Then you might be interested in our guide on how to control VLC from an iPhone, using the currently free VLC Remote app from the iTunes App Store. VLC is probably the best-known and most popular player for formats such as mp4, mkv, avi, mpg and many more. You can throw anything at it, basically. Adding all of your movies and series to a playlist means that you can skip through all sorts of media very easily. And the built-in subtitles support comes in handy for international content or if you simply like to keep them enabled for some hard to understand dialogue.
Do you like to watch a lot of series and movies using the VLC player? Yes? Then you might be interested in our guide on how to control VLC from an iPhone, using the currently free VLC Remote app from the iTunes App Store. VLC is probably the best-known and most popular player for formats such as mp4, mkv, avi, mpg and many more. You can throw anything at it, basically. Adding all of your movies and series to a playlist means that you can skip through all sorts of media very easily. And the built-in subtitles support comes in handy for international content or if you simply like to keep them enabled for some hard to understand dialogue.
Prerequisites: To follow along with our guide, you will of course need the VLC media player installed on a Mac, PC or your Apple TV. The other side of the equation is the VLC Remote app, which runs on iPhones and iPads.
Setting up VLC for remote control
For Windows and Mac OS X, we recommend installing the VLC Remote Setup Helper, which you can grab from the developer’s website. Run it on your PC or Mac after downloading it from the following URL:
http://hobbyistsoftware.com/vlc
After running the utility, simply click Setup VLC to automatically configure your local VLC player for remote control through the app. The configurator will apply the appropriate settings so that you will be able to connect through iOS.
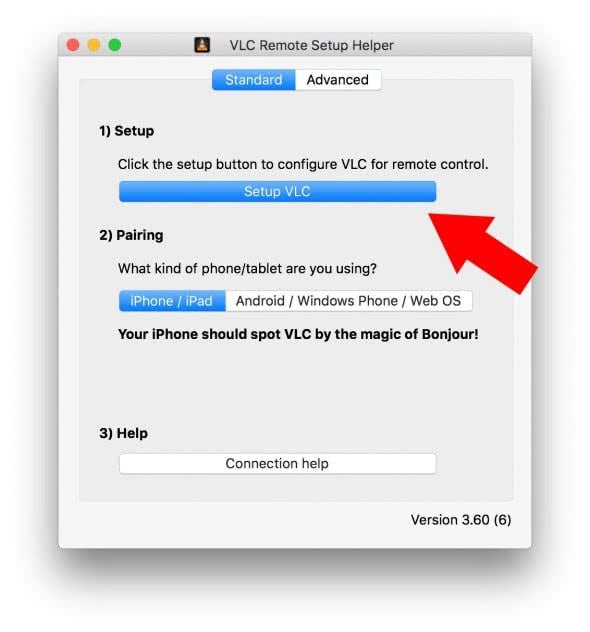
Controlling VLC with your iPhone
Open up the VLC Remote app on the iPhone or iPad and select the name of your computer from the list. It should appear automatically, as long as both the iOS device and the computer are on the same network.
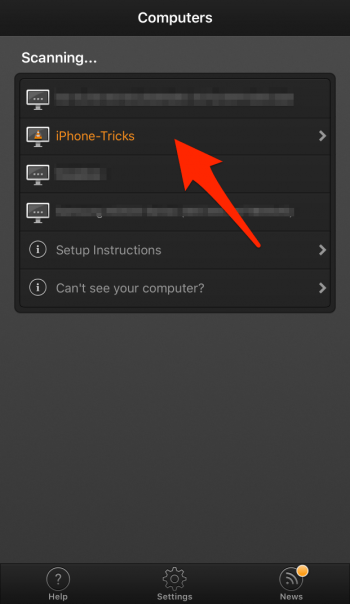
You can navigate the app through the button bar at the bottom of the screen.
Select Browse to find your files, you can even navigate external hard-drives or NAS drives by tapping Drives at the top. Accessing YouTube is also possible through this interface. Locate the video you would like to play and tap it, which will cause it to run on the controlled PC or Mac.
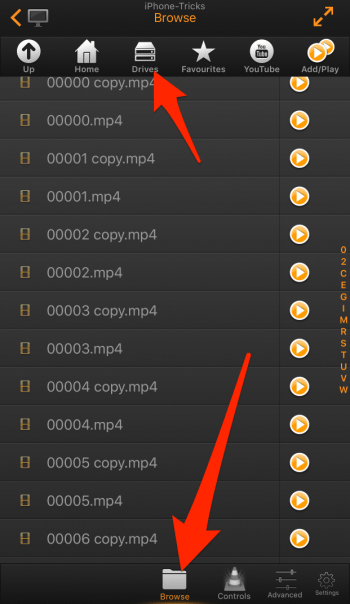
Hint: Use the Favourites feature to assign shortcuts to commonly used folders.
The Controls tab shows you the recently played videos as well as the typical video controls such as play, pause, skip, volume, repeat, shuffle, fullscreen and fine-grained seeking through the upper control element.
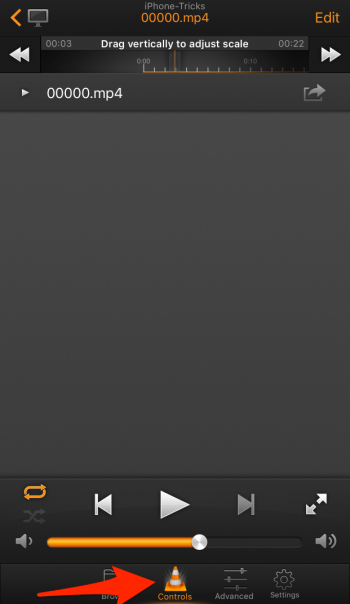
Going to Advanced will open up a full DVD controls view and additional options for fine-tuning your viewing experience, such as audio delay and subtitle delay.
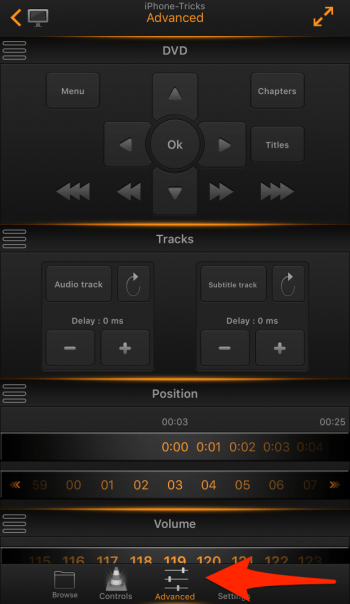
We’re very impressed with how snappy the app is, when entering a command it translates to immediate action in the player and doesn’t involve any sort of delay. Pretty cool!