Speed Up iPhone Animations Using a Bug
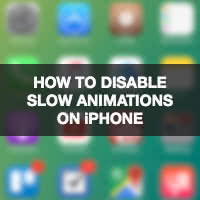 Speeding up your iPhone is often achieved through disabling certain effects and animations that tend to slow down older devices. But there is a limit to what is possible through the settings menus. To open & close apps faster on your iPhone’s Home Screen and disable slow animations in order to speed up the interface, check out our following guide.
Speeding up your iPhone is often achieved through disabling certain effects and animations that tend to slow down older devices. But there is a limit to what is possible through the settings menus. To open & close apps faster on your iPhone’s Home Screen and disable slow animations in order to speed up the interface, check out our following guide.
Prerequisites: We have tested this trick on iOS 9.2.1 and are pretty positive that it should work on all prior versions of iOS 9. When in doubt, we recommend upgrading to the latest version of iOS for the latest performance and security enhancements.
Disable third-party keyboards first
Settings > General > Keyboard > KeyboardsNote that this trick only works when disabling third-party keyboards on your iPhone. This can be achieved by going to Settings, General, selecting Keyboard and then Keyboards. Swipe left and tap Delete on any additional keyboards you may have installed on your iPhone. If you only use the stock keyboard on your iPhone, no further steps are needed.
AssistiveTouch Home Screen animation hack
To disable the animations that are invoked when launching any app from your Home Screen and in turn speed up your iPhone, we will have to apply a nifty little trick. We’re not talking about the Reduce Motion option in the settings, which is also beneficial for performance.
Enable AssistiveTouch
Settings > Accessibility > Touch > AssistiveTouchGo to your iPhone’s Settings app, select Accessibility and tap “Touch”. Enable the AssistiveTouch feature, which will give you a round button that you can drag around the interface. This control element is typically used for invoking special kinds of menus that are beneficial to handicapped users. We will however be using this to trigger a bug that speeds up the interface noticeably.
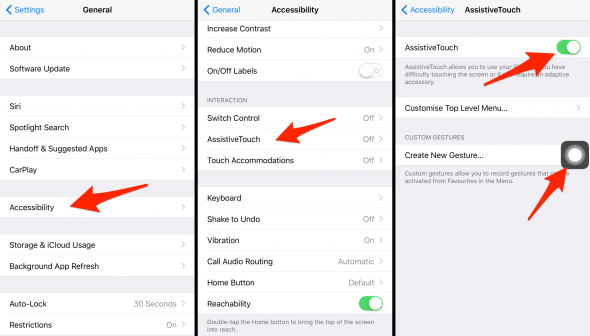
Use an iOS bug to enable the animation hack
Close the Settings app and drag the little dot to the bottom right corner of the screen to continue. This will be our starting position for triggering the iOS bug that enables our little animation hack.
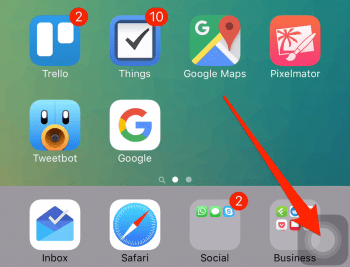
Now while we’re on the Home Screen and the AssistiveTouch dot is placed in the corner of the screen, we will open up Spotlight search by dragging downwards on the Home Screen. You might want to read the rest of the instructions before doing that, though. After Spotlight has been fully opened, the dot will start moving upwards and out of the way of the keyboard. Our goal is to tap the center of the screen as soon as the dot reaches its final position above the keys. This will make Spotlight disappear and trigger a strange bug, when executed with perfect timing. The bug temporarily disables certain animations on the Home Screen.
You might need to repeat this process a number of times before you nail it. You’ll know that it worked when the animation that accompanies the opening of Spotlight seems a lot faster. Timing is key.
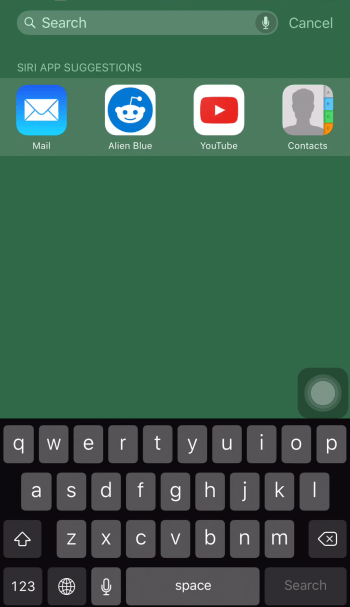
You are now able to open and close apps at lightning speed!
Disable AssistiveTouch
If desired, you can now safely disable AssistiveTouch to hide the control dot. Simply go back to the Settings app (see the instructions above) and disable the corresponding toggle.
How to re-enable Home Screen animations
Reboot your iPhone by pressing and holding both the Sleep / Wake Button and the Home Button. This will reset the bug and your Home Screen animations will reappear.