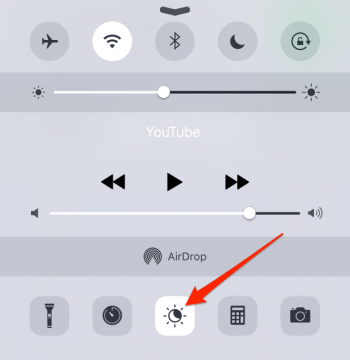How to Use Night Shift Mode on Your iPhone
 Night Shift Mode was borrowed by Apple from the creators of the f.lux app and integrated as an iOS feature. In essence, Night Shift Mode allows your eyes to view the screen with far less strain at night, as it warms up all of the colors. White becomes yellow to orange, while other colors are also shifted in hue. Some of the current research even argues that there is a scientific basis for better sleep with less blue light, which is exactly what Night Shift Mode reduces acutely. The shift occurs in the color temperature of your display. Warmer colors such as yellow and orange are in effect a reduction of the blue light spectrum. And as research tells us, blue light is something the body requires during the day, but not at night. It might in fact delay melatonin production and disrupt your sleep to look at a regular, bright screen during the late hours. Here’s how to use Night Shift Mode like a pro!
Night Shift Mode was borrowed by Apple from the creators of the f.lux app and integrated as an iOS feature. In essence, Night Shift Mode allows your eyes to view the screen with far less strain at night, as it warms up all of the colors. White becomes yellow to orange, while other colors are also shifted in hue. Some of the current research even argues that there is a scientific basis for better sleep with less blue light, which is exactly what Night Shift Mode reduces acutely. The shift occurs in the color temperature of your display. Warmer colors such as yellow and orange are in effect a reduction of the blue light spectrum. And as research tells us, blue light is something the body requires during the day, but not at night. It might in fact delay melatonin production and disrupt your sleep to look at a regular, bright screen during the late hours. Here’s how to use Night Shift Mode like a pro!
Night Shift Mode compatibility list
The new Night Shift Mode works with the following devices:
- iPhone 5s or newer
- iPod touch gen. 6 or newer
- iPad mini 2 or newer
- iPad Air or newer
- iPad Pro
How to use Night Shift Mode
There are two ways to enable or disable Night Shift Mode on your iPhone or iPad. You can either automate the feature entirely, or use it manually on an as-needed basis.
1. Enabling Night Shift Mode mode in the Settings app
Settings > Display & Brightness > Night ShiftOpen up your Settings app and select Display & Brightness, then tap Night Shift to get to the options page for the feature. From there, we can set up a schedule, toggle the feature manually for the night and configure the color temperature to our liking.
How to manually enable Night Shift for the night
While you are on the options page in the Settings app, tap Manually Enable Until Tomorrow to turn on Night Shift for the night. It will automatically turn itself off in the morning.
How to set the color temperature for Night Shift
Drag the slider at the bottom of the settings screen to Less Warm or More Warm to match your preference. Most users will probably prefer the default setting, but if you want to relieve your eyes even more, try a warmer color setting.
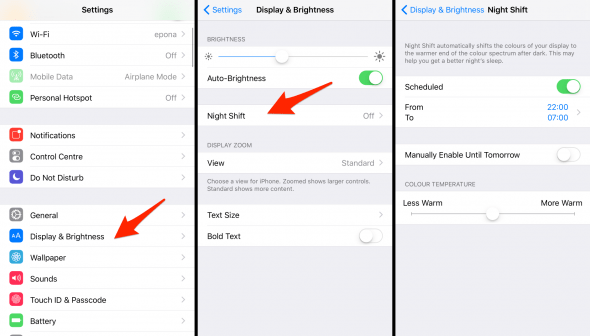
How to schedule Night Shift
Tap the Scheduled toggle to enable it, which will turn on the default schedule that is related to your calendar settings. This will enable the color shift for the night hours. You can tap the From and To times to further define the scheduling.
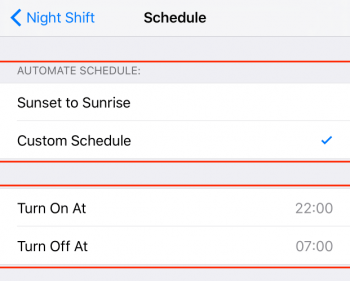
You can adapt these hours or set up a schedule that corresponds to your location and the times for sunrise and sunset via the location services. By selecting Sunset to Sunrise, we effectively automate the active hours to correlate with your geographic location’s sun hours.
2. Toggling Night Shift Mode mode in the Control Center
You can also disable or enable Night Shift by going to your Control Center, which is activated by swiping up from the bottom of the screen. Then tap the toggle button in the very center of the shortcut icons. Night Shift mode then stays enabled until you manually disable it via the same route or until the next morning.