How to Put Music on Your iPhone (MP3)
 One of the best uses for an iPhone: Listening to music anywhere you go, or even at home. The iPhone has pretty much replaced the iconic iPod for most of the user base and is an awesome music player. Services such as Apple Music and Spotify open up a huge library of songs and albums. But there is also the option to play MP3s and AAC files on your iPhone. This is a tutorial on how to put music on your iPhone, such as locally stored MP3 files, using the iTunes application on Windows and Mac OS.
One of the best uses for an iPhone: Listening to music anywhere you go, or even at home. The iPhone has pretty much replaced the iconic iPod for most of the user base and is an awesome music player. Services such as Apple Music and Spotify open up a huge library of songs and albums. But there is also the option to play MP3s and AAC files on your iPhone. This is a tutorial on how to put music on your iPhone, such as locally stored MP3 files, using the iTunes application on Windows and Mac OS.
Install or update iTunes
On Mac OS X: Mac users don’t need to install iTunes, as it comes preinstalled with the operating system. Check the App Store for updates to make sure that you are running the most recent version of the app.
On Windows: Windows users can download iTunes from the link below.
http://www.apple.com/itunes/download/
How to put music on iPhone
Uploading or syncing music to your iPhone is usually done via the USB cable connection, but it is also possible to use Wi-Fi sync for this purpose. Before we add any music to the iPhone, we need to set up your iTunes media library and add music to it via the iTunes store or by adding files. To add MP3 albums and songs to your iTunes media library, select File and Add to Library from your Mac’s menu bar. Same goes for Windows.
Then simply select all of the files from the popup window and click Open to add them to your media library. Now that iTunes has added the songs, we can continue.
Sync music to iPhone using iTunes
Copying songs, albums or entire artists to your iPhone is pretty easy. Connect your iPhone to your Mac or PC via the USB charging cable and wait for iTunes to open, unless it is already opened from our last step. Then select your iPhone from the icon bar and click Music in the sidebar. We will now customize the sync settings.
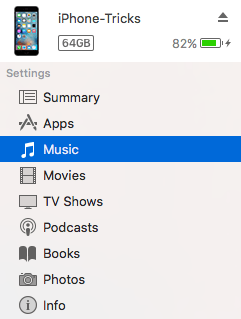
Tick the checkbox labeled Sync Music and select one of the two options. You can either Sync entire library or Selected playlists, artists, albums and genres. Pick the one that best fits your requirements.
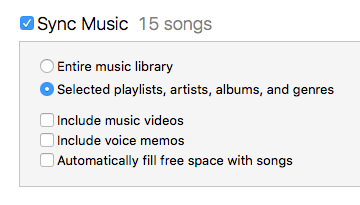
We’ve selected the latter option. This means that we’ll have to tick any boxes of the four sections to choose which of our songs will be copied to the iPhone. Tick one or more, then click Apply in the bottom right corner.
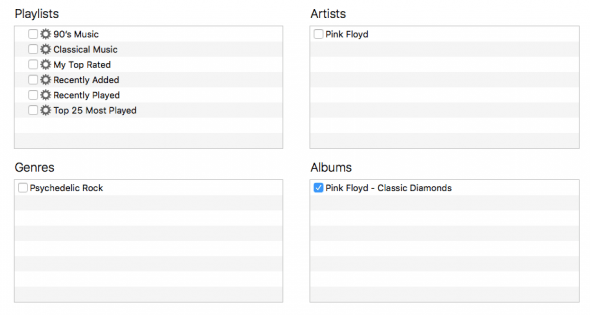
That’s it! Your iPhone will now sync with iTunes and keep the content updated according to your selection. The bottom bar displays how much space you’ll have left after the sync.
![]()