How to Download Files on iPhone
![]() Downloading files is easily done on any computer, while downlaoding a file on your iPhone or iOS device like iPod touch or iPad is completly different. Sometimes we wonder if future generations will even know what a filesystem is? On a PC or a Mac, downloading files is pretty straightforward. There is no full-fledged file manager such as Windows Explorer or the Mac OS X Finder on your iPhone, yet you can download files to store them for offline viewing or save them to a personal cloud. This is a guide on how to download files on iPhone by using third-party apps.
Downloading files is easily done on any computer, while downlaoding a file on your iPhone or iOS device like iPod touch or iPad is completly different. Sometimes we wonder if future generations will even know what a filesystem is? On a PC or a Mac, downloading files is pretty straightforward. There is no full-fledged file manager such as Windows Explorer or the Mac OS X Finder on your iPhone, yet you can download files to store them for offline viewing or save them to a personal cloud. This is a guide on how to download files on iPhone by using third-party apps.
Contents
How to download files on iPhone using a file manager
Basically, iCloud Drive is your native file manager and it works pretty well. Although there are certain limitations. When downloading files to your iPhone, iCloud Drive will be an option for certain but not all filetypes and is therefore limited somewhat. There are other means of achieving the goal of file downloads in iOS, such as third-party apps including Dropbox, Google Drive and OneDrive by Microsoft. You can choose whichever you prefer and whatever best fits your personal workflow. The following guide will work with all of the listed apps, as they all work as a front-end to cloud services.
Which filetypes can I download to my iPhone?
You can download any kind of file to your iPhone, this includes:
- PDF documents
- Word documents
- Excel spreadsheets
- Powerpoint presentations
- Keynote presentations
But you can also download and save m4a files on iPhone as well as filetypes like:
- .zip
- .txt
- .mp3
- .wav
- and
- .mov
All of the most common filetypes are supported.
Save files to iPhone with a Cloud-Service
Fire up the Safari browser and open up a file download you would like to save. Then select the Share button from the bottom icon bar.
![]()
Now pick the file manager you prefer from the bottom row of icons, for our example we’re going to use Dropbox as explained above. Tap the corresponding icon to save downloads to your iPhone file manager and/or cloud.
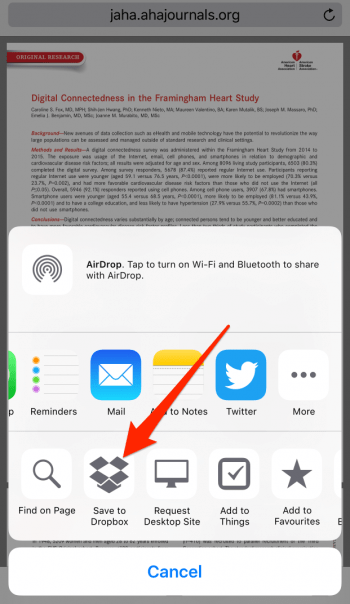
The following step determines the target location for your download. You can pick other folders in Dropbox, or simply save it to the root of your cloud. Additionally, changing the file name is as easy as tapping it and typing another name. Tap “Save” when done.
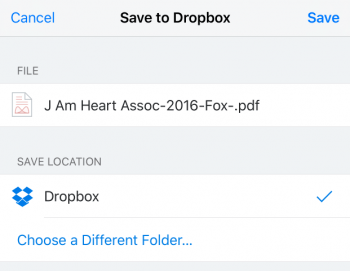
That’s it! You are now able to access the file from all of your connected devices, as it will be synced there automatically. This is the standard way of storing files from your web browser, an email attachment or downloads that are presented through apps onto your device or into your personal cloud.