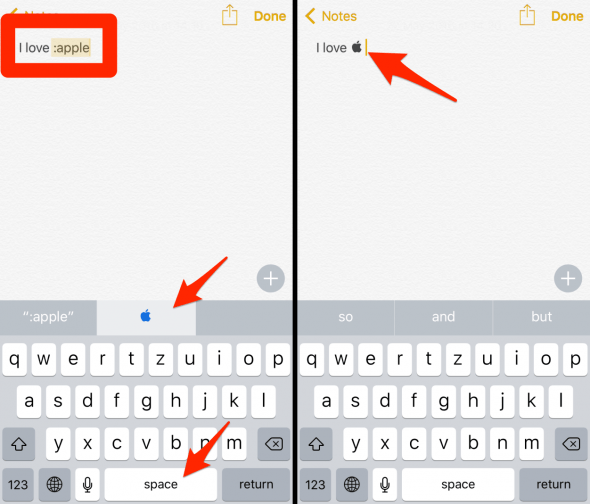How to Type The Apple Logo on Your iPhone
 On a Mac, typing the iconic Apple logo is pretty easy. Simply hold Option and Shift and then hit the letter K. Easy as pie. On the iPhone however, this feat is not so easily accomplished. Here’s how to type the Apple logo on an iPhone, which you can achieve by following our guide below.
On a Mac, typing the iconic Apple logo is pretty easy. Simply hold Option and Shift and then hit the letter K. Easy as pie. On the iPhone however, this feat is not so easily accomplished. Here’s how to type the Apple logo on an iPhone, which you can achieve by following our guide below.
Copy and paste
To get the symbol for the Apple logo onto your iPhone, you will have to copy it from the web or a message. This is due to the fact that it cannot be generated directly on the iPhone, grabbing it from another source is the most effective method.
Sending the symbol to yourself via email & copying the symbol
One option would be to generate the symbol on a Mac computer by using the Shift + Option + K key combination and sending an email to yourself, which you can open on your iPhone. Then select the symbol as you would with any kind of text and tap Copy to put it into your clipboard.
Or, simply copy it from this article
Far easier: Simply copy the symbol from within this article you are viewing right now. If you’re viewing this on your iPhone right now, great! If not, simply open up the current page on your iPhone and copy the symbol below to your clipboard by pressing and holding it to bring up the context menu, then selecting Copy:
Turning the symbol into a shortcut
On your iPhone, open up the Settings app and tap General. Now scroll down a little bit until you see the Keyboard section. This settings page is used for managing third-party keyboards which are downloadable in the App Store. We can also add shortcuts for the Text Replacement functionality. Tap the Plus sign at the top right to add a new shortcut.
In the Phrase field, paste your Apple logo from the clipboard. In the Shortcut field, type a preferred shortcut that is at least two characters in length. Pro tip: Use a prefix such as a colon to make sure you won’t trigger the text replacement shortcut by accident. We prefer “:apple” because it is short enough to type, easy to memorize and won’t trigger if you don’t explicitly type it.
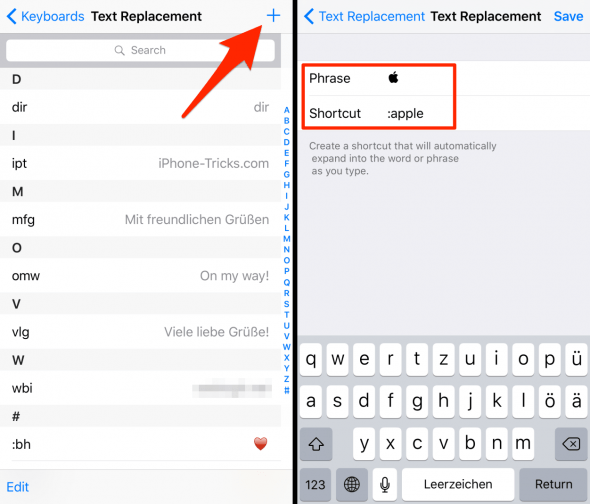
Then tap Save at the top right to finish up your brand new shortcut.
Inserting the Apple Logo in a message or text document on the iPhone
Now for the fun part. Open up a messenger or perhaps the Notes app and type in your shortcut (in our case: “:apple” without the quotes) and witness the magic unfold. You can either tap the suggestion or simply submit the shortcut by tapping the Space Bar.