How to Change iPhone Icons Without Jailbreaking
 To customize your iPhone’s icon theme, you usually need the Winterboard tweak from the Cydia store, which in turn is only accessible to jailbreakers. If you don’t want to jailbreak, or are simply unable to install a jailbreak due to your currently unsupported version of iOS, there is still hope. You can change icons on iPhone through sideloading a third-party profile, which will give you icon themes without jailbreaking on iOS.
To customize your iPhone’s icon theme, you usually need the Winterboard tweak from the Cydia store, which in turn is only accessible to jailbreakers. If you don’t want to jailbreak, or are simply unable to install a jailbreak due to your currently unsupported version of iOS, there is still hope. You can change icons on iPhone through sideloading a third-party profile, which will give you icon themes without jailbreaking on iOS.
iOS themes & customization without jailbreaking
How does that work? Well, we will be using so-called configuration profiles. In this case, these enable the user to have shortcuts to all of his or her apps automatically created, along with custom icons for every supported app. The original apps and their icons stay on the Home Screen as well however, other than you’d might expect. As this is not a robust Winterboard theme with file substitution, but rather a nifty little hack, there is this one drawback in terms of functionality. But it works! Through using the profile you get styled shortcuts to your apps with custom icons and the end result looks just like a Winterboard theme. Without the need for a jailbreak. Plus you get to choose between a number of different themes.
Picking a theme for your iPhone
Open up the Safari browser on your iPhone and enter the following web address:
Now scroll down and tap Browse all themes to get to the overview of icon themes from which you can choose. Select your preferred theme by simply tapping it.
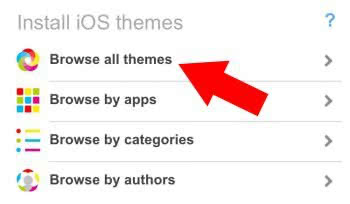
Install the app icons for your iPhone theme
While in the detail view of a theme, scroll down and tap Application icons in the Install Theme section. Tap all of the icons you would like to add to your Home Screen and give them a fitting name if needed. You can deselect app icons by tapping them once more.
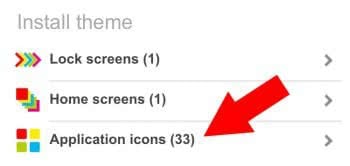
Once you are happy with your selection, tap Install icons at the bottom.

Installing the configuration profile
In a new window, you’ll see a note that the installation will begin within a few seconds. Then you will be taken to the Settings app’s Profile section. Tap Install to add the profile to your device. This will enable the changes to take place. If your Passcode security is enabled, entering your Passcode will be the next step. Then tap Install once more in the top right and confirm it again in the popup.
![]()
Once you see Profile installed in the top part of the screen, everything went well and the profile is now on your device and enabled. Tap Done to complete the procedure and return to your browser.
New Home Screen icons appear
Your iPhone will return you to the Safari browser, where the iSkin webpage should still be opened. Wait a brief moment, then press the Home Button on your iPhone to return to the springboard. Swipe left until you arrive at the last page, there you’ll find all of the new icons. Feel free to reorganize your Home Screen so that the new icons take the place of the old ones. You can place the latter icons in a folder or stow them away on one of the last pages of your Home Screen.
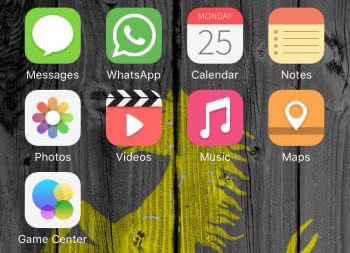
How to uninstall iPhone icon themes
Deleting individual icons works exactly the same as uninstalling an app. Press and hold the icon until you see the little x-button and tap it. This will not remove the actual app, but merely the shortcut icon with the custom design.
To fully remove an installed icon theme, you will need to go into your iPhone’s Settings app and select General > Profile. Then pick the offending profile from the list and delete it. This will uninstall the custom icon theme.