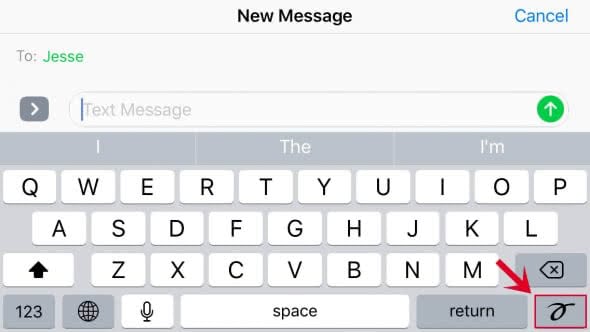Write Your Messages In Handwriting On Your iPhone
![]() In addition to standard iOS keyboard typing, you can also write iMessage messages in your own handwriting. If you don’t feel like typing, or if you just want to get away from it all for a while, just put your finger on the screen and start writing. We’ll show you how it works.
In addition to standard iOS keyboard typing, you can also write iMessage messages in your own handwriting. If you don’t feel like typing, or if you just want to get away from it all for a while, just put your finger on the screen and start writing. We’ll show you how it works.
Send your own handwritten messages
You don’t need to set up anything to send handwritten messages.
Just open your Message app on your iPhone and chose any chat.
You do not even need to tap into the message field (but you can).
Turn your iPhone sideways so that you have the landscape mode, and the white input field for Handwriting will pop up automatically.
At the bottom you can also see some templates.
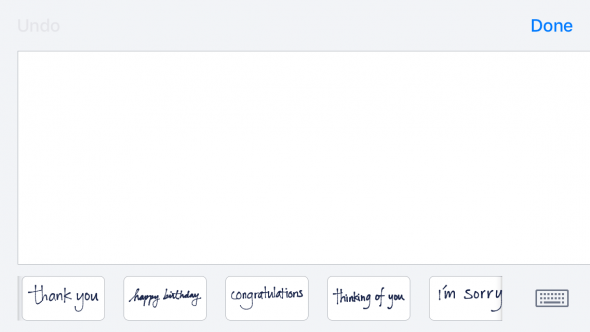
Now use your finger on the screen to write. You have no options to format your handwritten text (e.g. colors, size). The user interface is very simple and minimalistic.
If you need more space for your text, swipe with two fingers to the left or click the little arrow. It will give you a little more room on the right. However, this feature is not intended for long sentences.
You can remove your last input by clicking on “Undo“ at the left top corner.
If you tap “Done” at the right corner, the text will be transferred into the message field and cannot be edited, but can still be deleted.
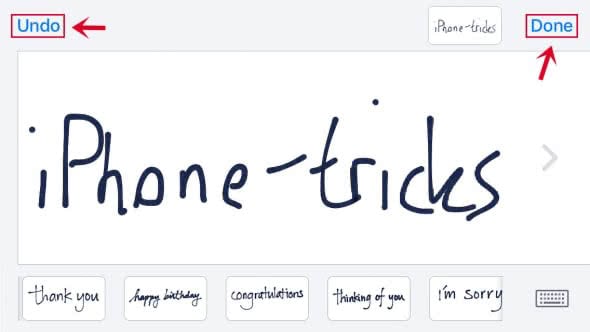
(De)activate the Handwriting mode
If you don’t want to use the Handwriting mode automatically with a turn, you can deactivate this feature by clicking the keyboard icon at the right bottom corner. After deactivation you will see the horizontal keyboard to type as usual.
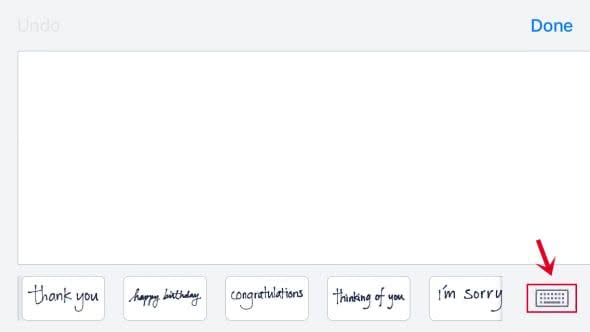
Once deactivated, you can easily activate it again. The Handwriting icon is at the same spot as the keyboard icon. However, you can only find the button on the default keyboard. If you have downloaded another keyboard from the App Store, you will have to change it back to the default keyboard, so that you are able to use the Handwriting feature at all.