How to Use the Alarm Clock on Your iPhone like a Pro
 Your iPhone alarm clock is an awesome tool for multiple reasons. This guide deals with the various options regarding iPhone alarms, how to snooze them and how to make sure they are un-snooze-able. Beginners will learn how to master the art of setting an iPhone alarm and (hopefully) get up in time.
Your iPhone alarm clock is an awesome tool for multiple reasons. This guide deals with the various options regarding iPhone alarms, how to snooze them and how to make sure they are un-snooze-able. Beginners will learn how to master the art of setting an iPhone alarm and (hopefully) get up in time.
Disabling / Enabling “Snooze” for your iPhone Alarms
When creating a new alarm on your iPhone, you’re of course able to pick the time and the weekdays on which it shall repeat, if set to “repeating” mode. Did you know that you can also control whether an alarm will be affected by the “Snooze” feature? Especially formal occasions and special dates call for strict measures – turn snooze off for your most important alarms, especially if you have a tendency to keep snoozing until you are running late. You snooze, you lose.
Clock → [+ Symbol] → Snooze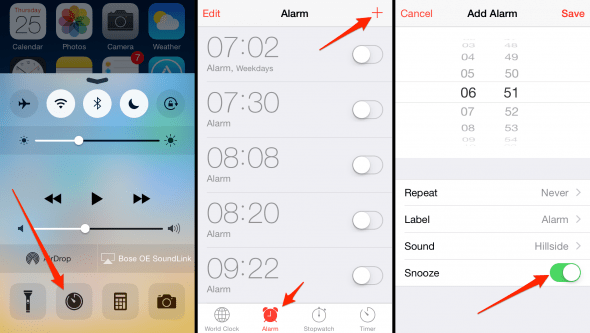
From your Home Screen or inside any app, swipe up to bring up the Control Center. Tap the Clock in the bottom right to bring up the Clock app. You can also open the Clock app via the Home Screen or a Spotlight search.
Then go to the “Alarm” section and create a new alarm by tapping the plus sign at the top right of your screen. You can now configure the aforementioned options. At the very bottom, you’ll find a toggle titled “Snooze”, which determines whether your alarm will be snoozeable. If active, you’ll be able to delay the alarm by a few minutes (usually 9 minutes) as soon as it rings. If disabled, you will have an alarm that is not snoozeable.
How to turn off the iPhone Alarm Clock
Your iPhone alarm will keep going until snoozed or disabled. You can quickly snooze or disable your iPhone alarm clock by tapping on “Tap to snooze” or swiping on the lock screen to disable the alarm, similar to the “Swipe to Unlock” motion you are already accustomed with. Swipe towards the right side of the screen to turn off the iPhone Alarm Clock.