Siri & PayPal – Send And Request Money Via Virtual Assistant
![]() Apple has finally allowed app developers to include Siri in their app. The payment service PayPal already updated its app and enabled their iPhone users to send and request money by using Siri. In the following guide, we want to show you how to set this up and how to make a transaction via PayPal & Siri.
Apple has finally allowed app developers to include Siri in their app. The payment service PayPal already updated its app and enabled their iPhone users to send and request money by using Siri. In the following guide, we want to show you how to set this up and how to make a transaction via PayPal & Siri.
Send & request money via Siri & PayPal – 3 steps of preparation
1. step: Activate PayPal for Siri
Before you can even send or request money via virtual assistant, you have to introduce Siri to PayPal. So open the Settings and go to Siri. Scroll down to the item App Support and open it. Activate PayPal there.
This settings section allows you to integrate services of third-party apps into Siri.
2. Activate Touch ID for PayPal
Moreover you have to allow PayPal to use the Touch ID sensor of your iPhone. Open the PayPal app and tap the Settings icon in the right top corner. Go to “Login and Security”. There you have to activate the Touch ID.
3. Allow PayPal the access to your contacts
Lastly, you have to allow PayPal that it can access your contacts. For this go to the Settings app on your iPhone, scroll down to PayPal and activate Contacts.
Send & request money
Now you are all set to wire or request money by using Siri & PayPal. So go ahead and start Siri by “Hey Siri” command, in case you activated it, or just open Siri as usual.
Then you could say the following commands (examples):
Send money: “Send John $3“
Request money: “Request $10 from John”
If you are using more than one app for money transactions, you have to add “using PayPal“ or “with PayPal” to the end of your command. If you do not say the app name, Siri will ask you, if you want to use PayPal for the transaction.
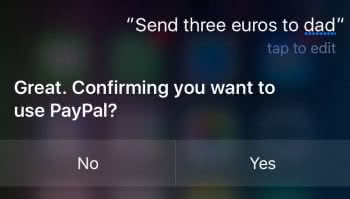
After giving the command, the contact data will be shown and you have to choose one of the assigned email addresses. It works via voice command, but it’s better to just tap the right contact information.
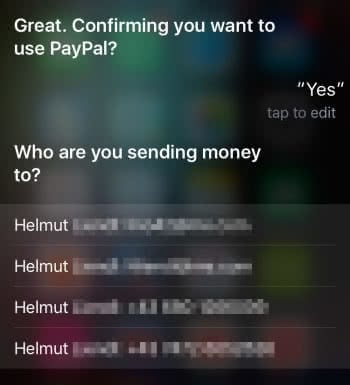
Once you have chosen the email address, Siri will give you another overview on the PayPal payment or request. The virtual assistant will ask you, if you want to make this transaction and you obviously have to answer with yes or no to finish the transaction.
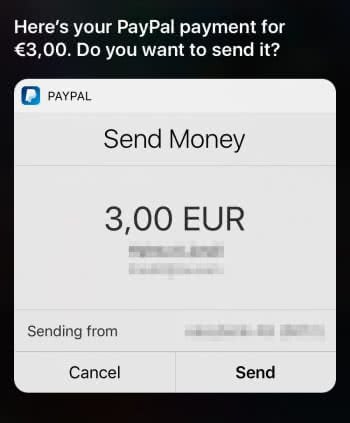
In the end you will get the notification that the money has been sent successfully.