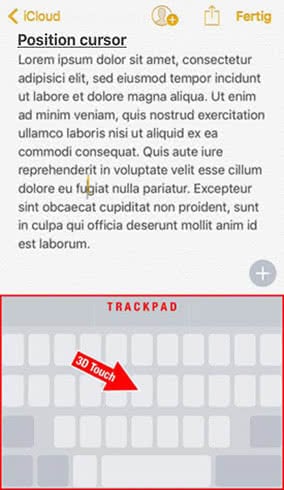Position The Cursor For Text Input On iPhone
![]() No matter what app you are using, the text input belongs to the basic functions of your iPhone. Most apps would be useless without the ability of text input. So it is very important that you can utilize this tool as smooth as possible. We want to show you how you can position the cursor at one exact place, so that you can continue typing a text, where it is supposed to be.
No matter what app you are using, the text input belongs to the basic functions of your iPhone. Most apps would be useless without the ability of text input. So it is very important that you can utilize this tool as smooth as possible. We want to show you how you can position the cursor at one exact place, so that you can continue typing a text, where it is supposed to be.
Contents
What it text input on iPhone
Text input is the feature to type text in an app, but it cn also refer to the app TextInput which manages abrreveations and exchanges pre-entered abbreveations to a complete text like translating shorthand.
Position the cursor for text input
This trick basically has no special requirements and works on all Apple smartphones. However, there are two alternative ways that depend on the different iPhone models. The second method can be used for iPhone 6 (and later), and the third method for iPhone 6s (and later).
Method: For all iPhone models
Open an app on your iPhone, that allows you to input text (e.g. Notes, Reminders, Pages). Now, type a sentence. If you want to add something to the sentence, you cannot use the Mouse as you would do on a MacBook or other laptop. Hence, you cannot just click at the certain place on an iPhone.
You have to use your finger instead. Tap any place in the text and the cursor (in shape of a vertical, blinking dash) will appear there.
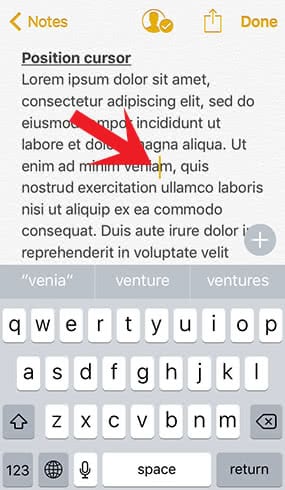
However, sometimes it happens that it is not exactly where you wanted it to be. To move the cursor and place it precisely, you tap and hold the text that you want to work on until the magnifier is activated. It will show a magnified section of the cursor and the surrounding area. Now you can move the cursor precisely to the place, where you want to continue with the text input. Once you are at the desired position, just start typing.

Method: For iPhone 6 and later
As mentioned before, there is an alternative way for iPhone 6 and later. The requirement for this trick is the usage of the iOS default keyboard.
If you are typing a text and you want to change the position of the cursor, turn your iPhone to the side. In landscape mode the iPhone keyboard shows two arrows at the right-hand side. The left-pointed arrow moves the cursor one position to the left and the right-pointed arrow moves it one position to the right.
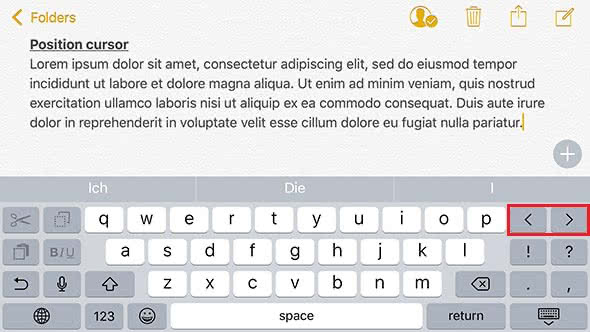
Want to type faster? Learn how to type faster with punctuation and numbers here.
Method: For iPhone 6s and later (iOS 10)
The third method works from iPhone 6s and later in connection with iOS 10 or later. The requirement for this trick is the same as above – you have to use the iOS default keyboard.
Press firmly on any key of the keyboard (3D Touch) to transform the keyboard to a trackpad. Now move the cursor with your finger to the position, where you want it to be. Remove your finger from the display to position the cursor and start typing.