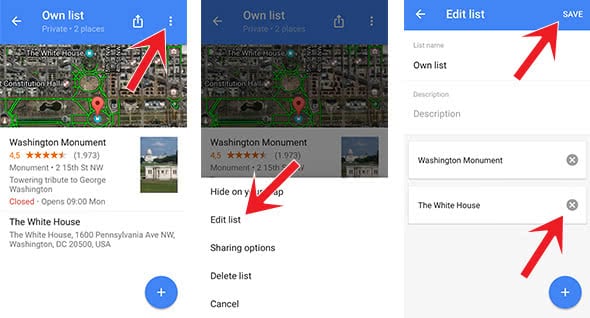Google Maps: Save Places To Lists
![]() Google treated the Google Maps app with a new feature. Now it is possible to save places in lists to have a better and faster access to them. By default you can use these lists: Favorites, Want to go and Starred places. You can of course add your own lists as well.
Google treated the Google Maps app with a new feature. Now it is possible to save places in lists to have a better and faster access to them. By default you can use these lists: Favorites, Want to go and Starred places. You can of course add your own lists as well.
Prerequisite
All you have to do is keeping your Google Maps app up-to-date. Check the App Store, if there is a new update available.
Google is unlocking this feature for everyone step by step. So if you cannot see the list feature yet, just wait a few days and try it again.
Google Maps: Save places in lists
Open Google Maps on your iPhone and search for a certain place or tap a place or building (e.g. sightseeing attraction) on the map.
Click the name of the place at the bottom to get to the details display.
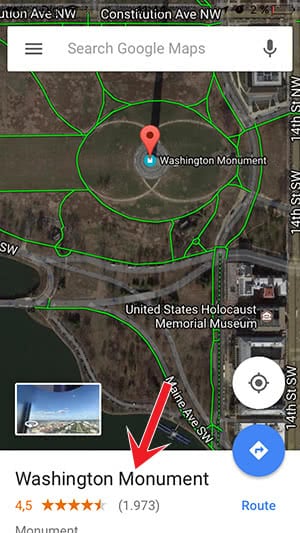
On this display you will find general information about the place. If you want to save this place on a list, you have to click the Save button. Then choose one of the given lists (Favorites, Want to go and Starred places) or create a new list.
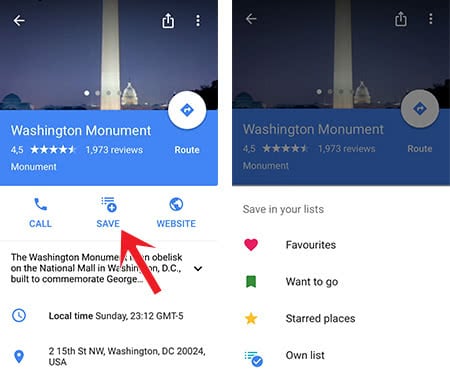
Manage lists
Tap the menu icon in the input box at the top of Google Maps. Choose Your Places and tap Saved at the top menu bar.
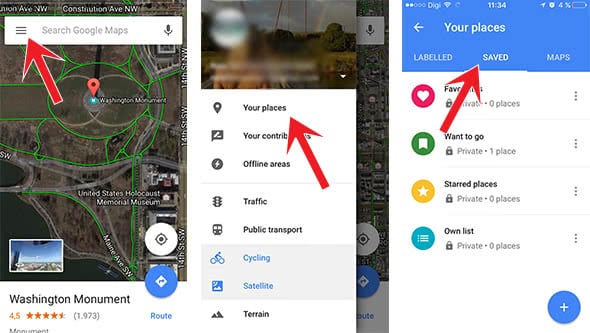
Add a new list
To create a new list, tap the plus icon at the right bottom corner. Give the list a name and press Save.
The created lists are displayed below the three default lists, which by the way you cannot delete.
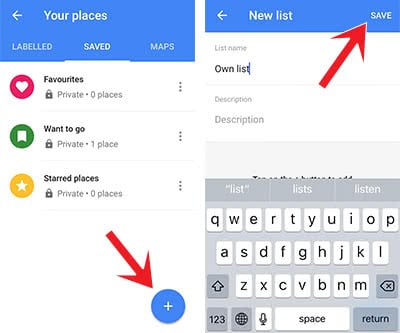
View lists & add places
You can tap each list to see the related places. If you tap the place, it will be displayed on the map.
You can add new places via the plus icon in the right bottom corner.
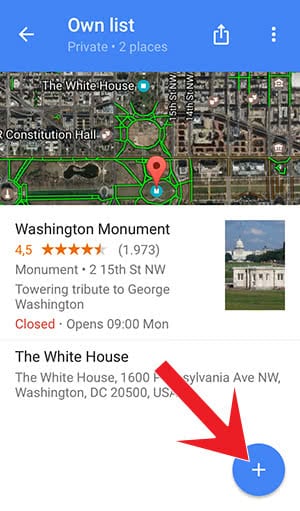
Remove places from list
If you tap the more icon (three dots) and Edit list, you can remove certain places from this list. You just need to click the little X next to the place and then Save.