Reverse Image Search On iPhone
![]() Sometimes you may want to find out the origin of an image on your iPhone and find out who is shown on the image. There are a number of ways to do this on the iPhone. We show you how to reverse image search on iPhone.
Sometimes you may want to find out the origin of an image on your iPhone and find out who is shown on the image. There are a number of ways to do this on the iPhone. We show you how to reverse image search on iPhone.
Contents
Reverse Image Search Extension
For this trick you need the app Search By Image Extension which you can download for 0,99 $ in the App Store. It installs an iOS extension on your iPhone, which is directly available in the Photos app and can be used to start a reverse image search.
If you are using Safari and Google, you don’t have to change anything. Otherwise you can open the app and go to the “Setting”. There you can adjust the options “Preferred browser” and “Preferred search engine” to your liking.
The starting point of this trick is a photo in your library you want to know more about. Open up the Photos app and tap the Share icon in the left bottom corner. Move all the way to the right in the lower icon bar and click “More”. Then turn on the option “Search Image” by flicking the switch next to it. Optionally you can drag and drop this option to the top, so that it is easier and faster to access next time. Then tap “Done”. The extension is activated now.
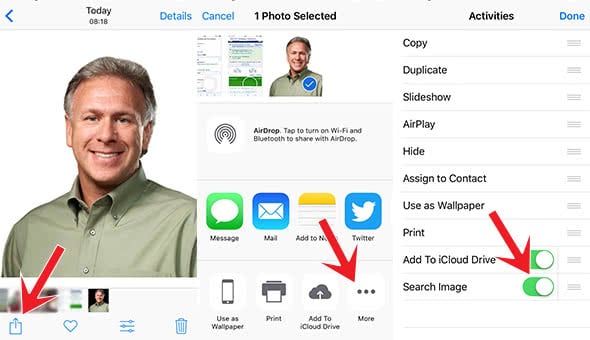
You will now find a button called “Search Image” in the lower icon bar. If you find a picture you want to know more about simply tap on the button in order to initiate the reverse image search. Your preferred browser will open and show a guess, who the person on the image could be.
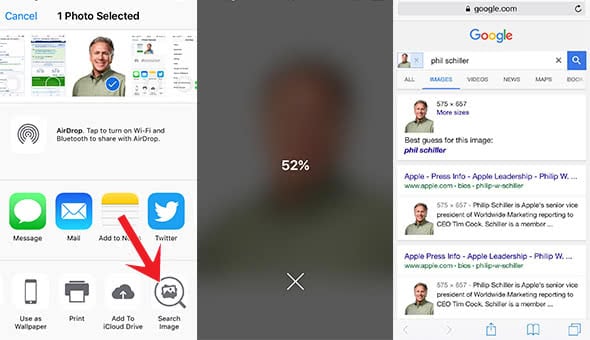
Google Chrome
If you don’t want to pay for an app, Google Chrome might be a good alternative. However you can only use the reverse Google image search for images that can be found online and not for pictures from your Photos app.
To start the reverse image search in the Google Chrome app, first browse the internet for a photo. Then tap and hold the picture until more functions appear. Select “Search Google for This Image” to start the reverse search. After that you’ll get a guess of who the man in the picture might be and furhter down results on which pages the picture can be found.
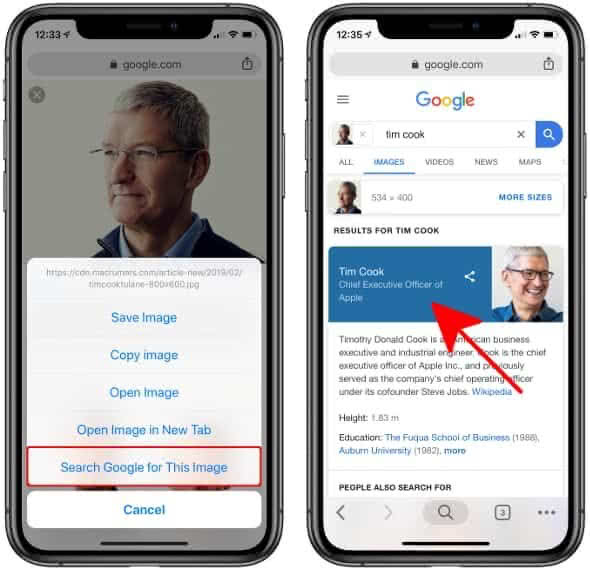
Google images
The reverse Google image search – as mentioned above – is not possible on the mobile Google page. However, you can start the reverse search on your iPhone from the Google images desktop page.
To do this, first go to the Google images page on your iPhone by entering “Google images” into the search field. Then click on the Share button at the very bottom and select “Request Desktop Site”. As of now, Google images will no longer appear in the mobile version, but in the conventional PC view.
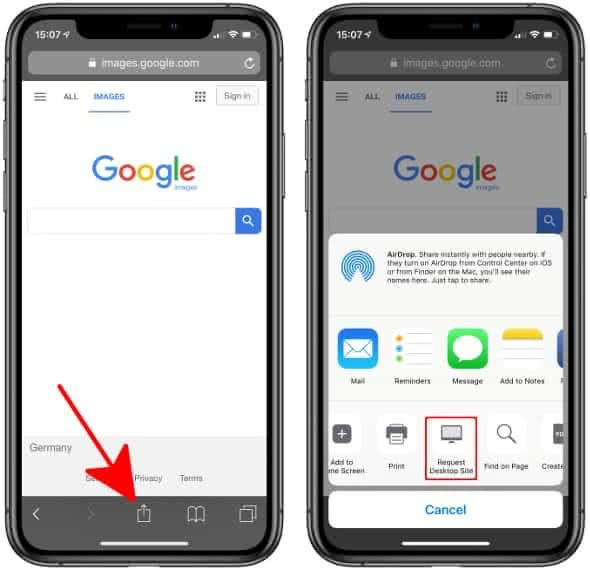
Then touch the small camera icon in the search input. Choose whether you want to use the reverse image search for an image from the Internet or for one from your Photos app. For an image from the Internet, simply enter the URL of the photo into the search field and tap the “Search by image” button. Then the same results as shown above will appear.
To use an image from your Photos app, tap “Upload an image” and then “Choose File”. Click on “Photo Library” in order to select a picture from your Photos app.
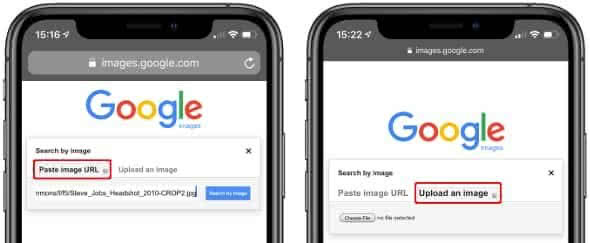
labnol.org
If you want to use pictures from your Photos app for the reverse image search, open the website labnol.org from your iPhone. Click on “Upload” and select “Photo Library” to upload a picture from your Photos app. Then tap the image you want the reverse search to start for.
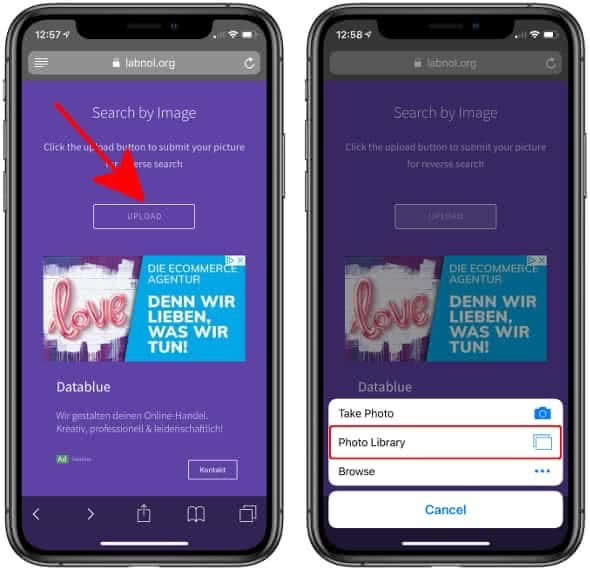
After the picture is uploaded, click on the “Show Matches” button. After that, you’ll get guesses who the man in the picture might be, and links to websites where the picture appears.
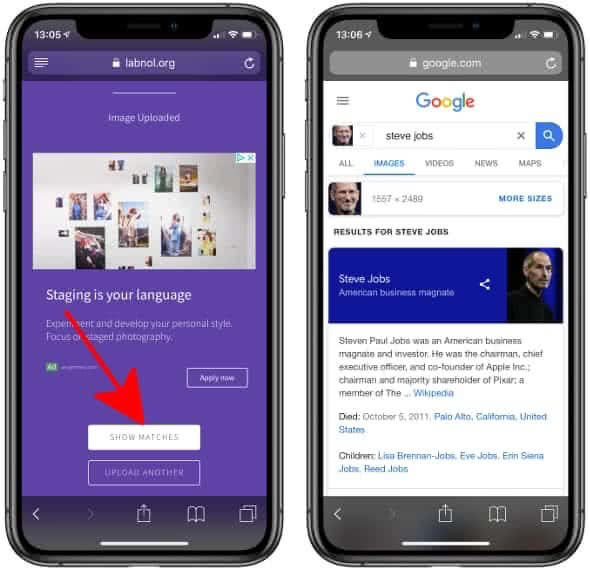
The best thing to do is to put the website on your Home screen so that you can access it quickly whenever you need the reverse search feature. To do this, tap the Share button at the very bottom and then go to “Add to Home Screen”. Click “Add” in the upper right corner to set up a direct link to this website on your Home screen.
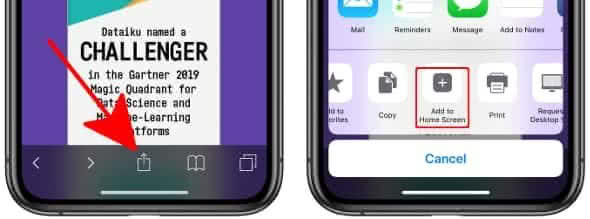
Reverse Image Search App
With the free Reverse Image Search App you can do the reverse image search also with photos from your Photos app.
Open the app on your iPhone and select “Photos”. You may have to allow Reverse Image Search to access your photos first. Then select the photo you want to use for reverse image search. Click on “Search” to start the search. Before you do this, you can rotate or crop the image to the desired size.
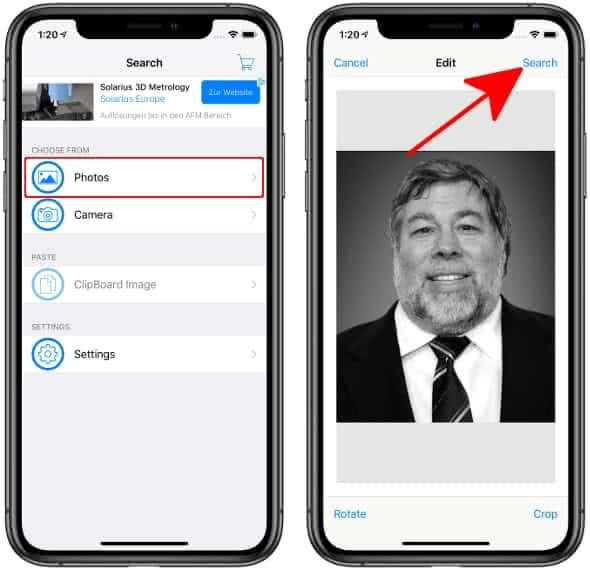
Here, too, the same results appear as with the other options.
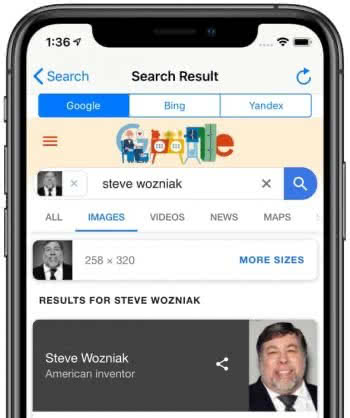
Which alternative you choose depends on your personal preferences, since all of the apps and websites presented here work similarly and come to the same result.
