How to Bookmark on iPhone
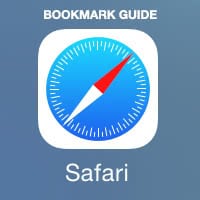 This is a guide on how to bookmark on iPhone in an efficient manner. This will help you retrieve your favorite sites from the web without having to re-enter the web address every single time. Keeping all of your most-visited sites closeby is just as great as saving a specific page or article for reference or later reading.
This is a guide on how to bookmark on iPhone in an efficient manner. This will help you retrieve your favorite sites from the web without having to re-enter the web address every single time. Keeping all of your most-visited sites closeby is just as great as saving a specific page or article for reference or later reading.
We’ll teach you how to create a bookmark on iPhone, how to change or edit bookmarks and how to manage the order of your bookmarks in mobile Safari on iPhone and iPad. Let’s start simple by creating your first bookmark.
Creating a bookmark on iPhone
Safari > Enter address > Share > Add Bookmark > SaveTo bookmark a webpage on iPhone, you of course need to open up a browser. We’ll go with the default one: Safari. Fire up your Safari browser and navigate to one of your favorite websites. Hit the “Share” button at the bottom and very center of the screen. Now select “Add Bookmark” from the options you are presented with. Next, the iPhone will prompt us with a recommended name for the bookmark, which we can change if we want to. Finally hit “Save” to store the bookmark in the selected location.
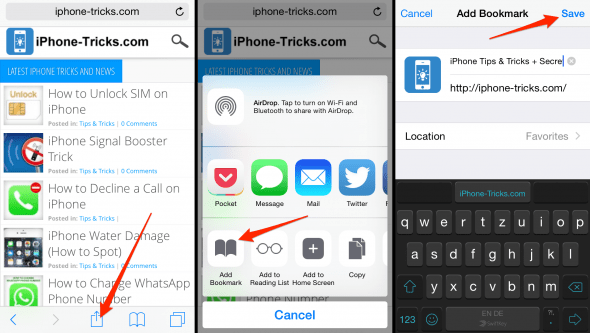
Editing bookmarks on iPhone
Safari > Bookmark Button > EditTo change the title of a bookmark or delete it from your list, we’ll go a similar path as we would when retrieving a specific bookmark.
Thus our journey starts be pressing the “Bookmark” Button at the bottom of the Safari Browser’s toolbar. It is shaped like an open book and the second to last icon in the row. Next tap “Edit” at the bottom of the screen. This will allow you to either delete an item by tapping the red symbol next to it, or edit its title by tapping its name or the small right-facing arrow next to it. Hit “Done” when finished.
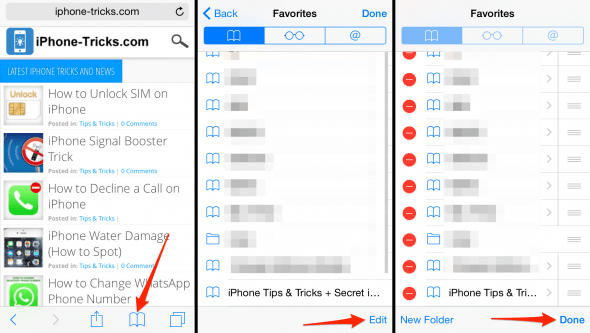
Managing the order of bookmarks
Safari > Bookmark Button > EditChanging the order of bookmarks is accomplished by dragging the right-hand handle next to a bookmark’s name when in edit mode. Tap the “Bookmark” Button, hit “Edit” at the bottom and drag your bookmarks and bookmark folders into any desired order. Hit “Done” when finished. See the above screenshot for orientation.