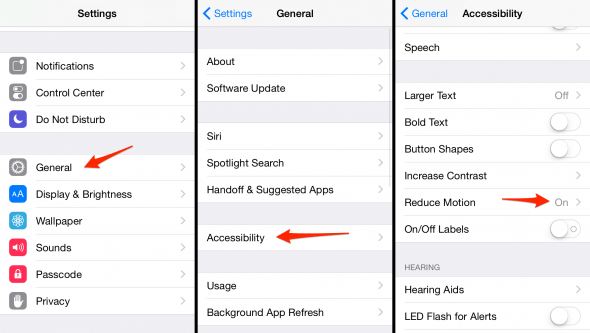How to Turn Off Parallax Effect to Save Battery
 Did you ever experience seasickness from using your iPhone? A certain iOS feature has proven troublesome for some users. The so-called “parallax effect”, which describes two or more visual planes in motion, moves at different speeds. Some users also call it an “animated wallpaper” on their iPhone, but it is more of an additional visual effect that can be used with pretty much any wallpaper. Our guide shows you how to disable parallax (a.k.a. the 3D effect) on any iPhone.
Did you ever experience seasickness from using your iPhone? A certain iOS feature has proven troublesome for some users. The so-called “parallax effect”, which describes two or more visual planes in motion, moves at different speeds. Some users also call it an “animated wallpaper” on their iPhone, but it is more of an additional visual effect that can be used with pretty much any wallpaper. Our guide shows you how to disable parallax (a.k.a. the 3D effect) on any iPhone.
The human brain uses this information for depth perception. You may know this effect from driving in your car or a train, the objects closest to the horizon will appear to be almost stationary, while objects closer to you will pass by rather quickly. This way you can tell planes of vision apart from each other and make a quick judgement with respect to the depth and distance of your view.
Apple took advantage of this mechanism in our visual processing and created a kind of 3D effect on the iPhone’s Home Screen by shifting the wallpaper in all directions, driven by the angle at which you hold the device. The app icons stay put, thus creating the illusion of depth. Pretty cool, if you can handle the effect! A lot of people complained about dizzyness, motion sickness or seasickness after Apple introduced the parallax effect. Fortunately, there is a way to get rid of the effect if it bothers you.
Disable Parallax on iPhone (anti-nausea)
Settings > Accessibility > Motion > Reduce MotionSwitching off Parallax on your iPhone is pretty easy: You can do it from your “Settings” app. Locate the section labeled “Accessibility”, tap Motion and enable the toggle to the right of “Reduce Motion” toggle. This will disable Parallax and a number of other minor animations and visual effects.
Connected to this toggle is also the zooming behavior that is triggered when you leave an app or open an app. It is replaced with a smooth and very swift fading animation. You might find that your iPhone feels snappier, faster when switching the “Reduce Motion” toggle to “on”. Reverting this change is as simple as deactivating the toggle.