How To Close Apps On iPhone
 Sometimes it makes sense to close apps completely, e.g. if the app freezes or does not respond. This is called buggy behavior and can often be fixed by fully closing the misbehaving iPhone app. You can also close apps completely for a tidy view in the app switcher menu. We’ll show you how to close apps completely on your iPhone.
Sometimes it makes sense to close apps completely, e.g. if the app freezes or does not respond. This is called buggy behavior and can often be fixed by fully closing the misbehaving iPhone app. You can also close apps completely for a tidy view in the app switcher menu. We’ll show you how to close apps completely on your iPhone.
How to close an app on iPhone
App problems are often solved by closing the app in question or fully rebooting your iPhone. Thus it is a good idea to know how to close apps, just to be able to do it when the time comes.
In order to close an app, you must first open the app switcher. Press the Home button twice in a row (up to iPhone 8) or swipe from the bottom to the middle of the screen and leave your finger briefly on the display (from iPhone X). You should now see an overview of your last used apps. Scroll until you find the app you would like to “kill” and swipe up on the app preview.
Tipp: This trick is also useful if you want to prevent someone else from seeing your most recently used apps on your iPhone!
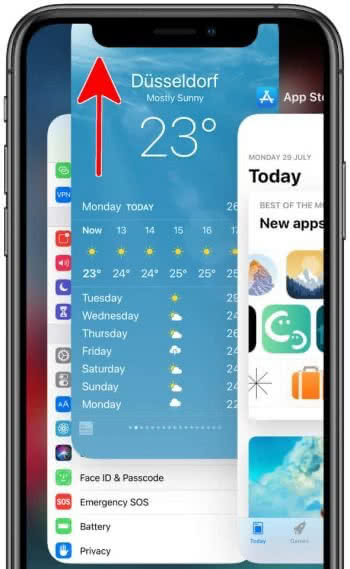
You can close multiple apps at the same time by using three fingers, placing them on the three currently displayed apps and dragging them upwards.
iOS does not allow apps to continue working in the background. Occasionally, however, a bug may cause an app to consume too much battery power or to constantly access your location. In these cases it makes sense to manually throw apps out of the app switcher!By the way: Sometimes small hints appear at the bottom in the app switcher. This is a function called Handoff that allows you to continue an activity started on one device on another.